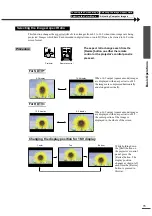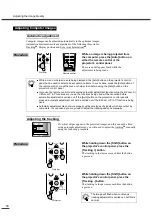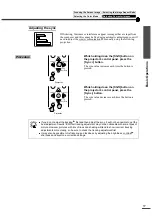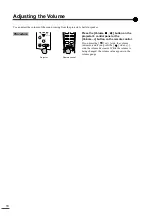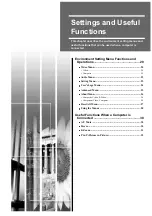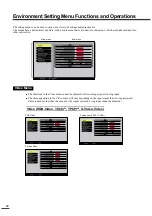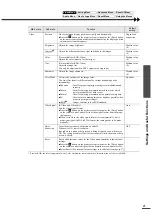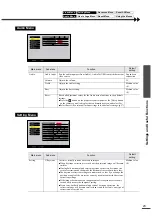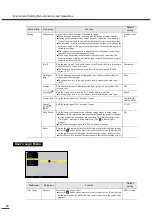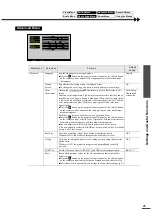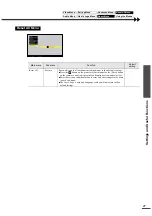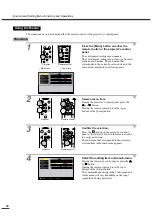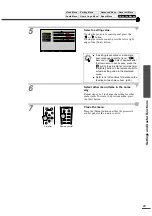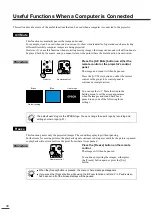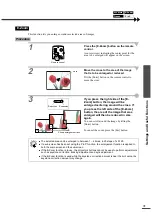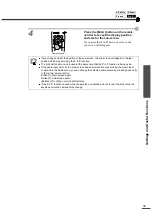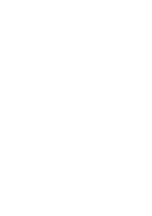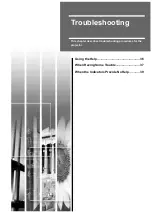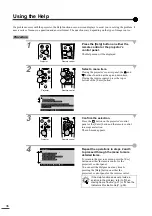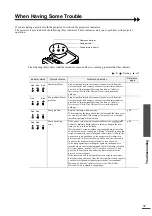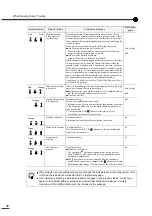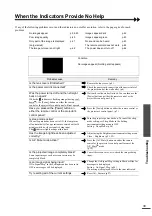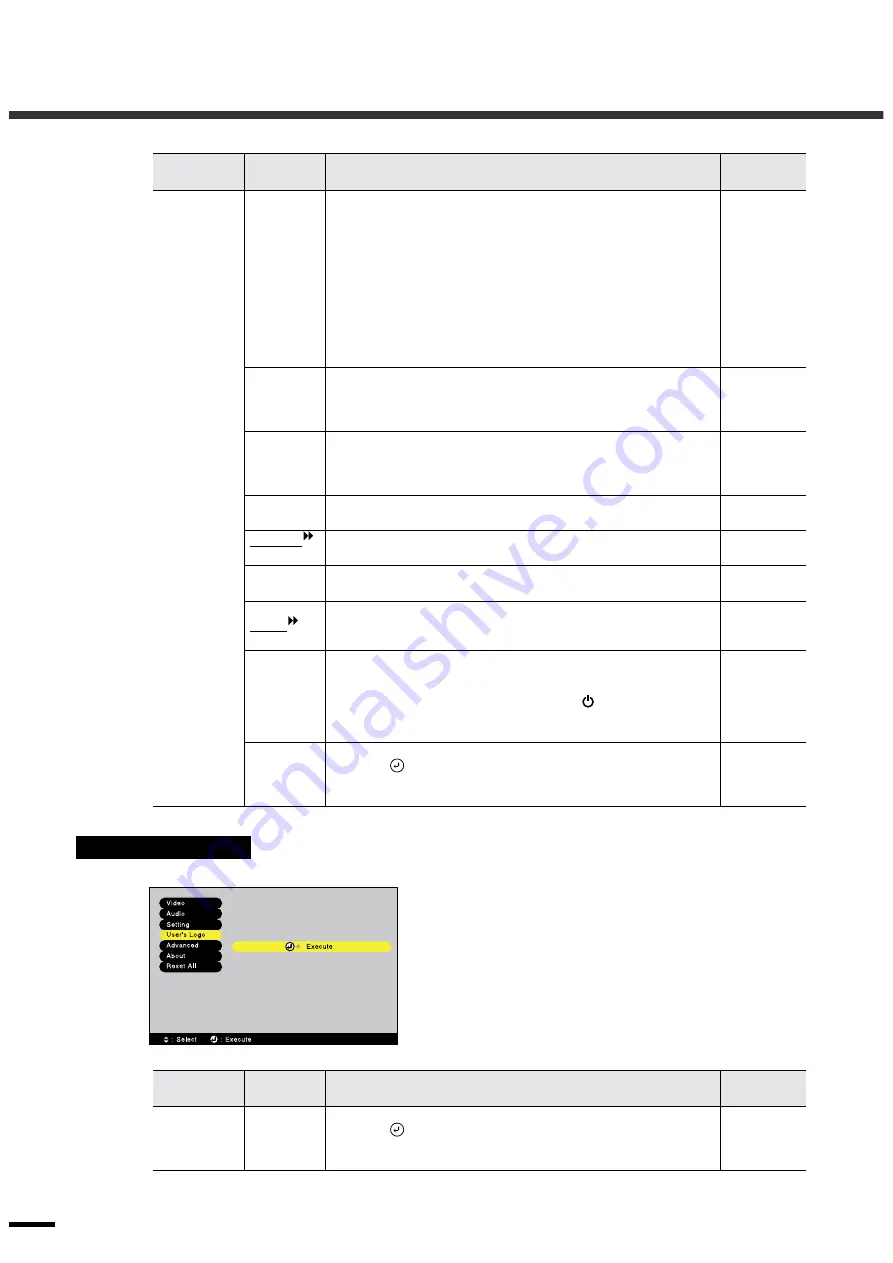
Environment Setting Menu Functions and Operations
24
Setting
H-Keystone
Corrects horizontal keystone distortion in images.
••••
When keystone correction is carried out, the image becomes smaller.
••••
If using both horizontal and vertical keystone correction, first make the
vertical correction and then make the horizontal correction in that order.
••••
The keystone correction settings are memorized, so that if you change the
position or angle of the projector, you may need to readjust the keystone
correction settings.
••••
If the images become uneven in appearance after keystone correction is
carried out, decrease the sharpness setting.
••••
If you carry out both horizontal and vertical keystone correction, the
correction range will become smaller than it would be if only one type of
correction was carried out.
Median value
(0)
P in P
Sets the input source for the sub-screen of the Picture in Picture function to
either Composite Video or S-Video.
••••
The Picture in Picture function can be used by pressing the [P in P]
button. (p.32)
Composite
No-Signal
Msg.
Sets the message status and background color at times such as when no
image signal is being input.
••••
To change the user's logo, you need to record and set your own logo.
(p.51)
Blue
Prompt
Sets whether the source prompt for the input image is displayed on the
screen or not.
ON
A/V Mute
Sets the screen status when the [A/V Mute] button is pressed.
••••
To change the user's logo, you need to record and set your own logo.
Black
Comp1 Input
Sets the image signal for Computer 1 input.
Digital-RGB/
Analog-RGB
Comp2/
YCbCr
Input
Sets the image signal for Computer 2 input.
YCbCr
Sleep Mode
Sets the energy saving operation when no image signal is being input.
••••
When set to ON, projection stops automatically and the projector changes
to sleep mode if no operations are carried out for 30 minutes while the
"No-Signal." message is being displayed. (The
indicator lights
orange.)
••••
Projection starts again when the [Power] button is pressed.
ON
Reset
Returns the adjustment values for the Setting menu to their default settings.
••••
Press the
button on the projector's control panel or the [Enter] button
on the remote control to display the confirmation screen, and select Yes.
••••
Select Reset All to return all menu settings to their default settings. (p.27)
-
User's Logo Menu
Main menu
Sub-menu
Function
Default
setting
User's Logo
Execute
Records a user's logo. (p.51)
••••
Press the
button on the projector's control panel or the [Enter] button
on the remote control, and follow the operations given in the screen that
appears.
EPSON logo
Main menu
Sub-menu
Function
Default
setting
Summary of Contents for EMP-TS10
Page 1: ...Printed in Japan 402171700 9002556 02 01 A C05 Printed on 100 recycled paper E ...
Page 5: ...3 ...
Page 6: ......
Page 36: ......
Page 60: ...58 Appearance 274 10 79 114 4 49 348 13 7 104 4 09 Units mm inch ...
Page 72: ...Printed in Japan 402171700 9002556 02 01 A C05 Printed on 100 recycled paper E ...