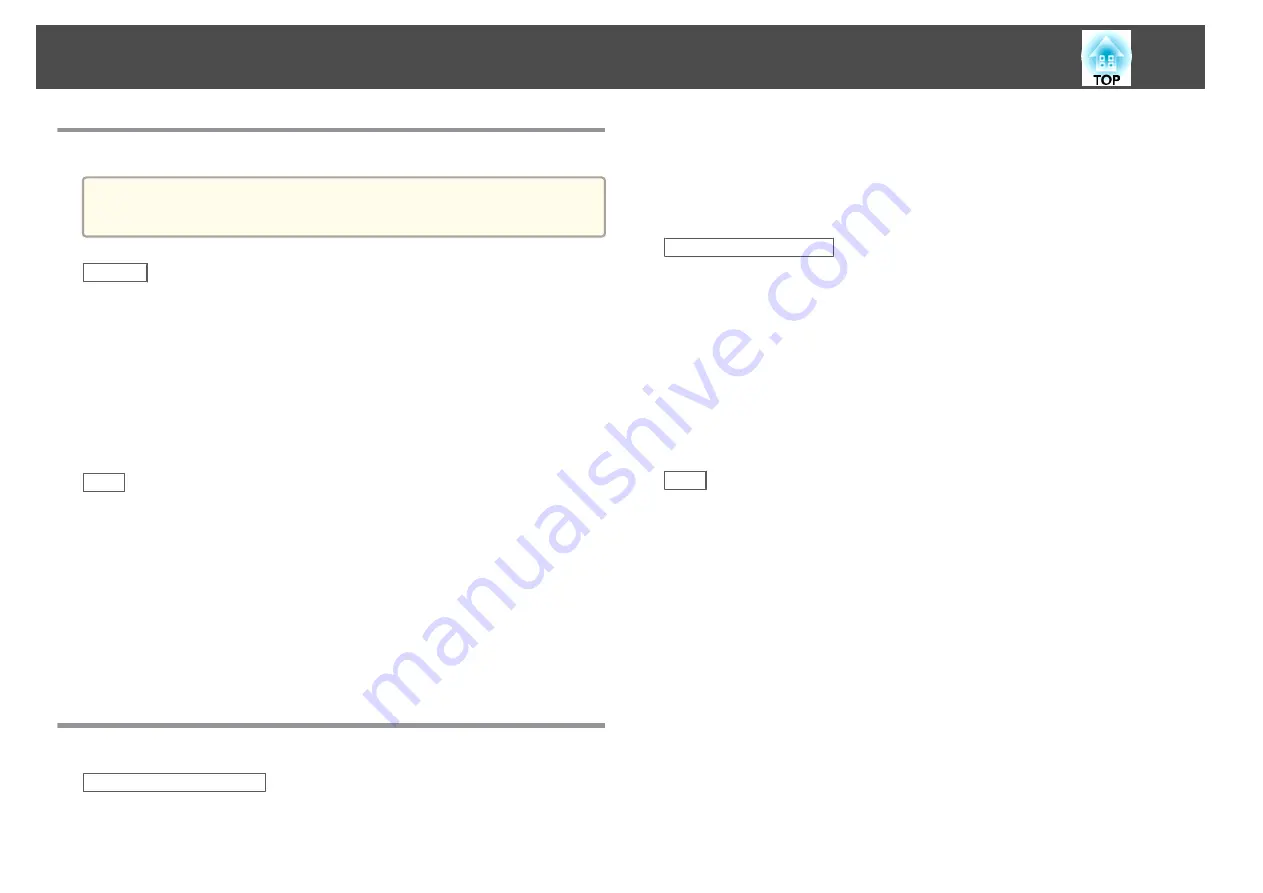
Installing
a
•
The software should be installed by a user with administrator access.
•
Close all running applications before starting the installation.
Windows
a
Turn on your computer.
b
Insert the EPSON Document Camera Software CD-ROM in your
computer.
The installer screen is automatically displayed.
c
Select
Drawing on the Camera screen
on the installer screen to
start installation.
OS X
a
Turn on your computer.
b
Insert the EPSON Document Camera Software CD-ROM in your
computer.
The installer screen is automatically displayed.
c
Double-click the
Install Navi
icon in the EPSON window.
d
Select
Drawing on the Camera screen
on the installer screen to
start installation.
Uninstalling
Windows Vista/Windows 7
a
Click
Start
, and then
Control Panel
.
b
Click
Uninstall a program
.
c
Select
Easy Interactive Tools Ver.X.XX
, and then click
Uninstall
.
Windows 8/Windows 8.1
a
Select
Search
on the Charms, and then search for
Easy
Interactive Tools Ver.X.XX
.
b
Right-click (press and hold)
Easy Interactive Tools Ver.X.XX
, and
then select
Uninstall
from the app bar.
c
Select
Easy Interactive Tools Ver.X.XX
, and then select
Uninstall
.
OS X
a
Double-click
Application
-
Easy Interactive Tools Ver.X.XX
.
b
Run
Easy Interactive Tools Uninstaller
from the
Tools
folder.
c
Follow the on-screen instructions to uninstall.
Using Easy Interactive Tools
46
Summary of Contents for ELPDC21
Page 1: ...Document Camera User s Guide ...
Page 17: ...Connecting Follow the instructions in this section to set up the document camera ...
Page 21: ...Projecting ...
Page 48: ...Solving Problems ...
Page 56: ...Notices ...






























