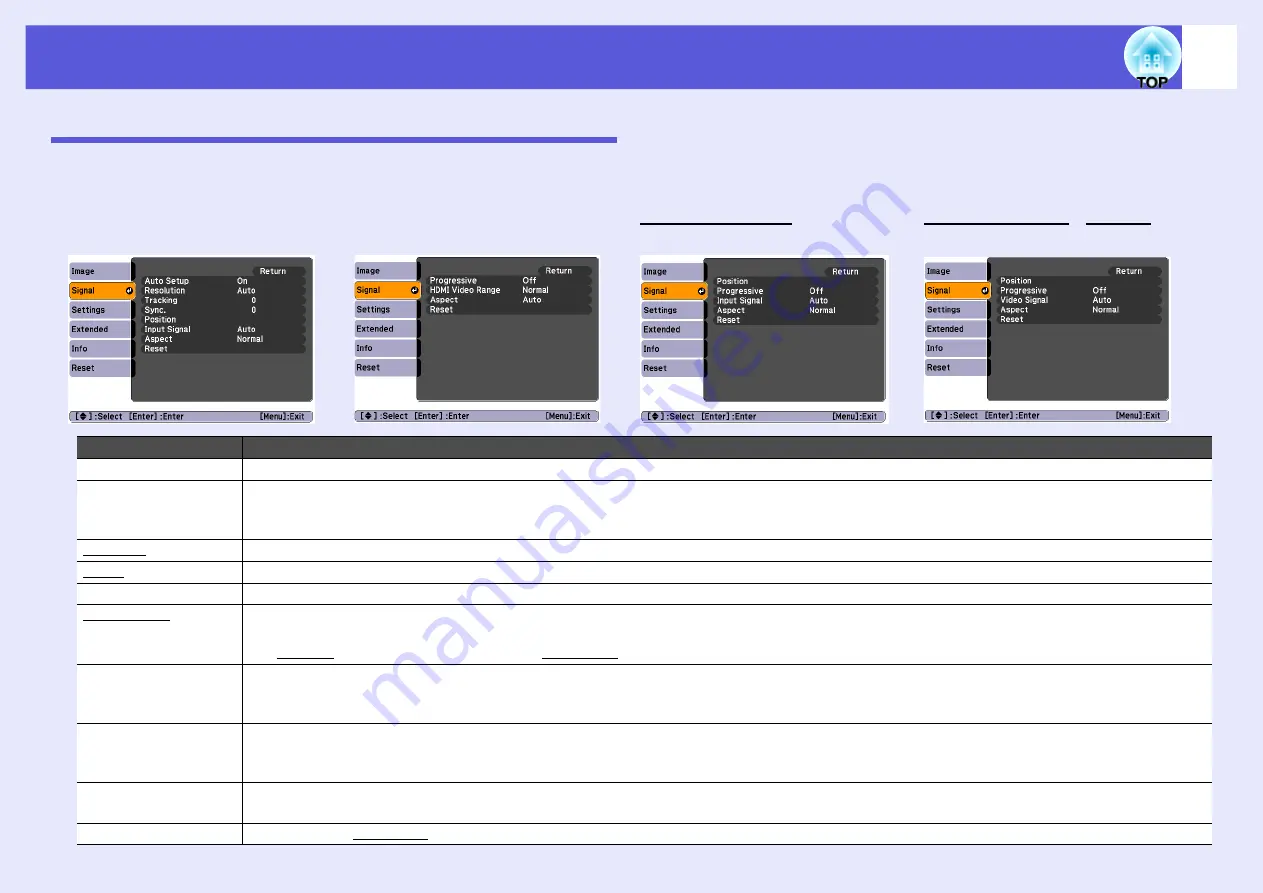
List of Functions
32
Signal Menu
Items that can be set vary depending on the image signal currently being projected as shown in the following screen shots. Setting details are saved for each
image signal.
Sub Menu
Function
Auto Setup
You can select whether the image is automatically adjusted to the optimum state (On) or not (Off) when the input signal changes.
Resolution
When set to "Auto", the resolution of the input signal is automatically identified. When set to "Auto", if parts of the projected image are missing,
set "Wide" for a wide screen or "Normal" in case of a 4:3 or 5:4 screen depending on the size of the computer panel.
Tracking
g
You can adjust computer images when vertical stripes appear in the images.
Sync.
g
You can adjust computer images when flickering, fuzziness, or interference appear in the images.
Position
You can adjust the display position up, down, left, and right so that all of the image is projected if a part of the image is missing.
Progressive
g
(Component video and HDMI can be set only during 480i/576i signal input)
Off: IP conversion is carried out for each field in the screen. This is ideal for viewing images with a large amount of movement.
On: interlace
g
(i) signals are converted into progressive
g
(p) signals. This is ideal for viewing still images.
HDMI Video Range
(This cannot be set when a digital RGB signal is input)
When the projector's HDMI input port is connected to a DVD player and so on, the projector's video range can be set according to the DVD
player's video range setting.
Input Signal
You can select the input signal from the Computer input port.
If set to "Auto" the input signal is set automatically according to the connected equipment.
If colors do not appear correctly when set to "Auto", select the appropriate signal according to the connected equipment.
Video Signal
If set to "Auto", video signals are recognized automatically. If interference appears in the image or a problem occurs such as no image is being
projected when set to "Auto", select the appropriate signal according to the connected equipment.
Aspect
You can set the aspect ratio
g
Computer image
Component video
g
Composite video
g
/S-video
g
HDMI image
Summary of Contents for EH-TW420
Page 1: ...1 User s Guide ...
Page 4: ...Contents 4 Appearance 96 Index 97 ...
Page 96: ...96 Appearance ...
















































