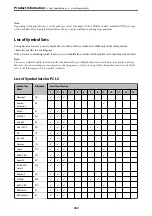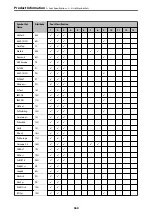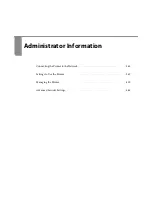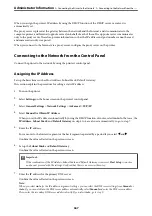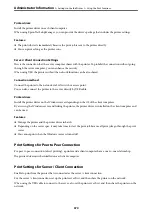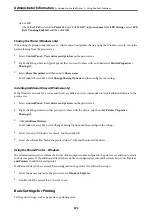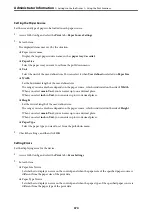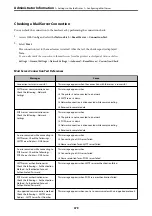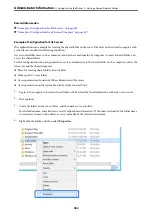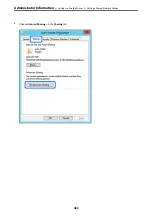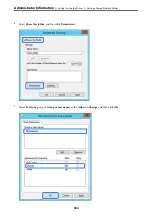4.
Tap
OK
to finish.
When you tap
Print Check Report
, you can print the diagnosis result. Follow the on-screen instructions to
print it.
Related Information
&
“Changing the Network Connection from Wi-Fi to Ethernet” on page 280
Connecting to the Wireless LAN (Wi-Fi)
You can connect the printer to the wireless LAN (Wi-Fi) in several ways. Choose the connection method that
matches the environment and conditions that you are using.
If you know the information for the wireless router such as SSID and password, you can make settings manually.
If the wireless router supports WPS, you can make settings by using push button setup.
After connecting the printer to the network, connect to the printer from the device that you want to use (computer,
smart device, tablet, and so on.)
Related Information
&
“Making Wi-Fi Settings by Entering the SSID and Password” on page 282
&
“Making Wi-Fi Settings by Push Button Setup (WPS)” on page 282
&
“Making Wi-Fi Settings by PIN Code Setup (WPS)” on page 283
Settings to Use the Printer
Using the Print Functions
Enable to use the print function through the network.
To use the printer on the network, you need to set the port for network connection on the computer as well as the
printer’s network connection.
Printer Connection Types
The following two methods are available for the printer's network connection.
❏
Peer to peer connection (direct printing)
❏
Server / client connection (printer sharing using the Windows server)
Peer to Peer Connection Settings
This is the connection to connect the printer on the network and the computer directly. Only a network-capable
model can be connected.
Connection method:
Connect the printer to the network directly via hub or access point.
>
>
369