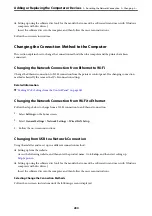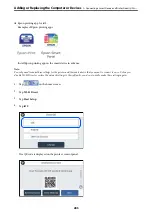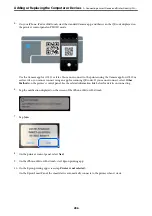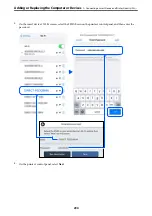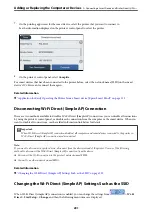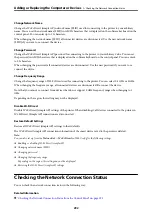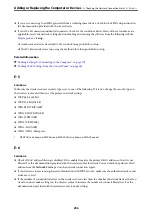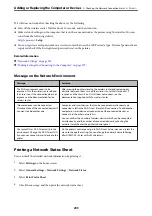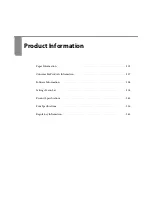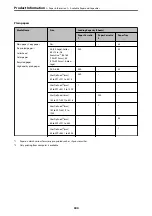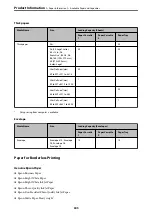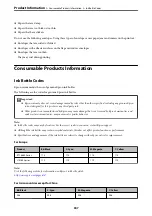Change Network Name
Change the Wi-Fi Direct (simple AP) network name (SSID) used for connecting to the printer to your arbitrary
name. You can set the network name (SSID) in ASCII characters that is displayed on the software keyboard on the
control panel. You can enter up to 22 characters.
When changing the network name (SSID), all connected devices are disconnected. Use the new network name
(SSID) if you want to re-connect the device.
Change Password
Change the Wi-Fi Direct (simple AP) password for connecting to the printer to your arbitrary value. You can set
the password in ASCII characters that is displayed on the software keyboard on the control panel. You can enter 8
to 22 characters.
When changing the password, all connected devices are disconnected. Use the new password if you want to re-
connect the device.
Change Frequency Range
Change the frequency range of Wi-Fi Direct used for connecting to the printer. You can select 2.4 GHz or 5 GHz.
When changing the frequency range, all connected devices are disconnected. Re-connect the device.
Note that you cannot re-connect from devices that do not support 5 GHz frequency range when changing to 5
GHz.
Depending on the region, this setting may not be displayed.
Disable Wi-Fi Direct
Disable Wi-Fi Direct (simple AP) settings of the printer. When disabling it, all devices connected to the printer in
Wi-Fi Direct (Simple AP) connection are disconnected.
Restore Default Settings
Restore all Wi-Fi Direct (simple AP) settings to their defaults.
The Wi-Fi Direct (simple AP) connection information of the smart device saved to the printer is deleted.
Note:
You can also set up from the
Network
tab >
Wi-Fi Direct
on Web Config for the following settings.
❏
Enabling or disabling Wi-Fi Direct (simple AP)
❏
Changing network name (SSID)
❏
Changing password
❏
Changing the frequency range
Depending on the region, this setting may not be displayed.
❏
Restoring the Wi-Fi Direct (simple AP) settings
Checking the Network Connection Status
You can check the network connection status in the following way.
Related Information
&
“Checking the Network Connection Status from the Control Panel” on page 293
Adding or Replacing the Computer or Devices
>
Checking the Network Connection Status
292