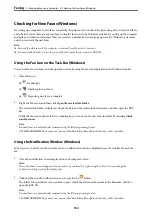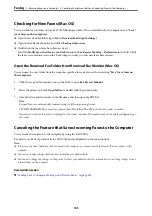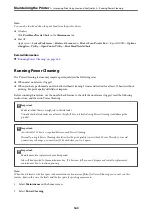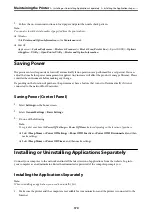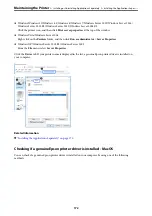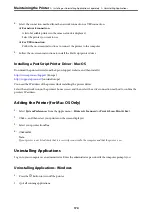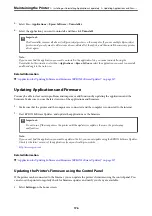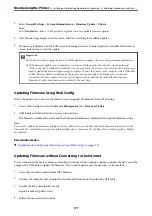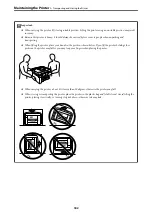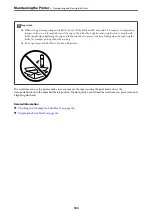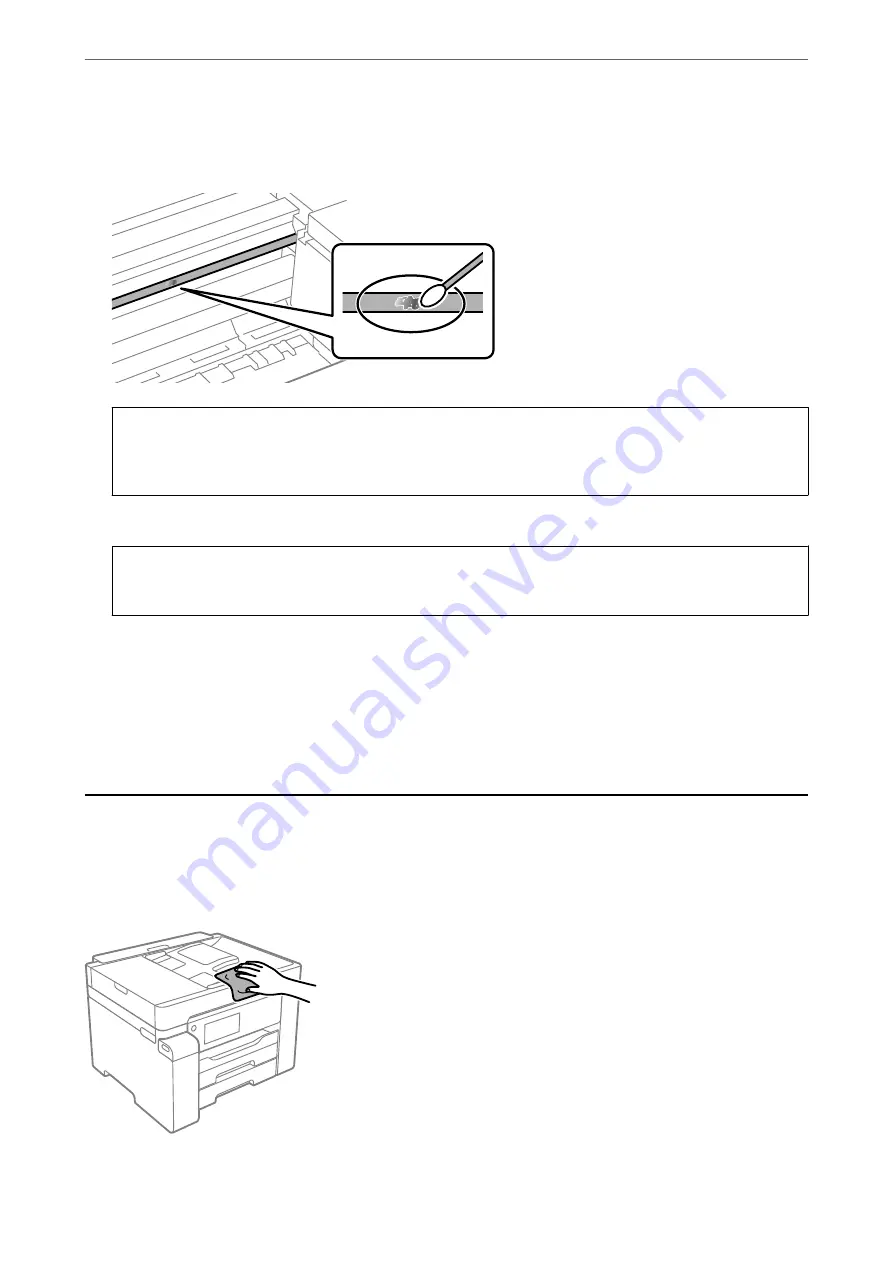
4.
Moisten a cotton swab with the water with a few drops of detergent so that it is not dripping water, and then
wipe the smeared part.
c
Important:
Wipe off the smear gently. If you press the cotton swab too hard to the film, the springs of the film may be
dislocated and the printer may be damaged.
5.
Use a new dry cotton swab to wipe the film.
c
Important:
Do not leave any fibers on the film.
Note:
To prevent the smear from spreading, frequently replace the cotton swab with a new one.
6.
Repeat steps 4 and 5 until the film is not smeared.
7.
Visually check that the film is not smeared.
Cleaning the Printer
If the components and the case are dirty or dusty, turn off the printer and clean them using a soft, clean cloth that
has been dampened with water. If you cannot remove the dirt, try adding a small amount of mild detergent to the
damp cloth.
>
168