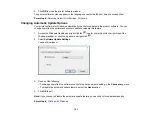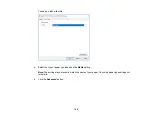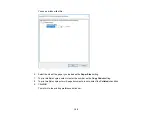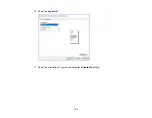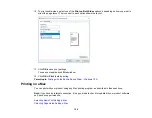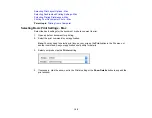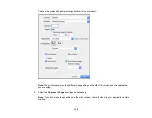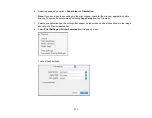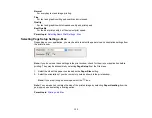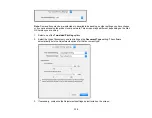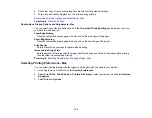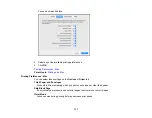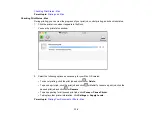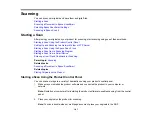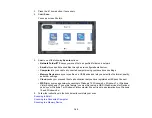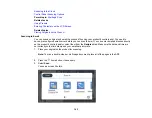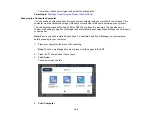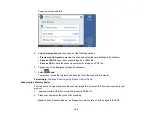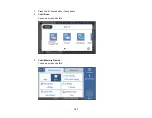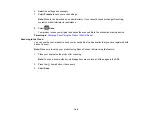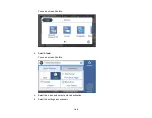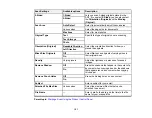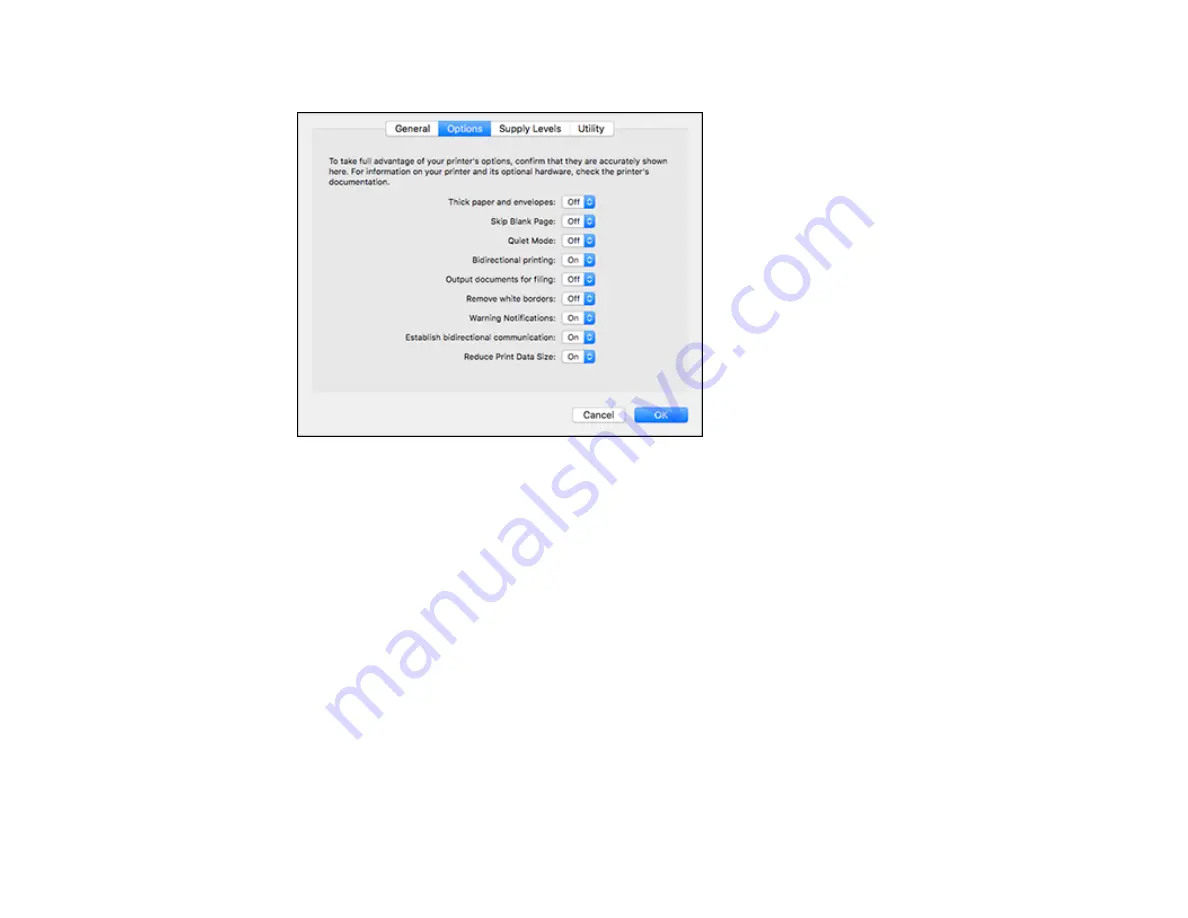
137
You see a screen like this:
4.
Select any of the available printing preferences.
5.
Click
OK
.
Parent topic:
Printing Preferences - Mac
You can select these settings on the
Options
or
Driver
tab.
Thick Paper and Envelopes
Prevents ink from smearing when you print on envelopes or other thick paper.
Skip Blank Page
Ensures that your product does not print pages that contain no text or images.
Quiet Mode
Lessens noise during printing but may decrease print speed.
Summary of Contents for EcoTank L15150
Page 1: ...L15150 L15160 User s Guide ...
Page 2: ......
Page 46: ...46 Related topics Wi Fi or Wired Networking ...
Page 160: ...160 You see an Epson Scan 2 window like this ...
Page 162: ...162 You see an Epson Scan 2 window like this ...
Page 178: ...178 You see a screen like this 2 Click the Save Settings tab ...
Page 183: ...183 You see this window ...
Page 279: ...279 Print Quality Adjustment ...