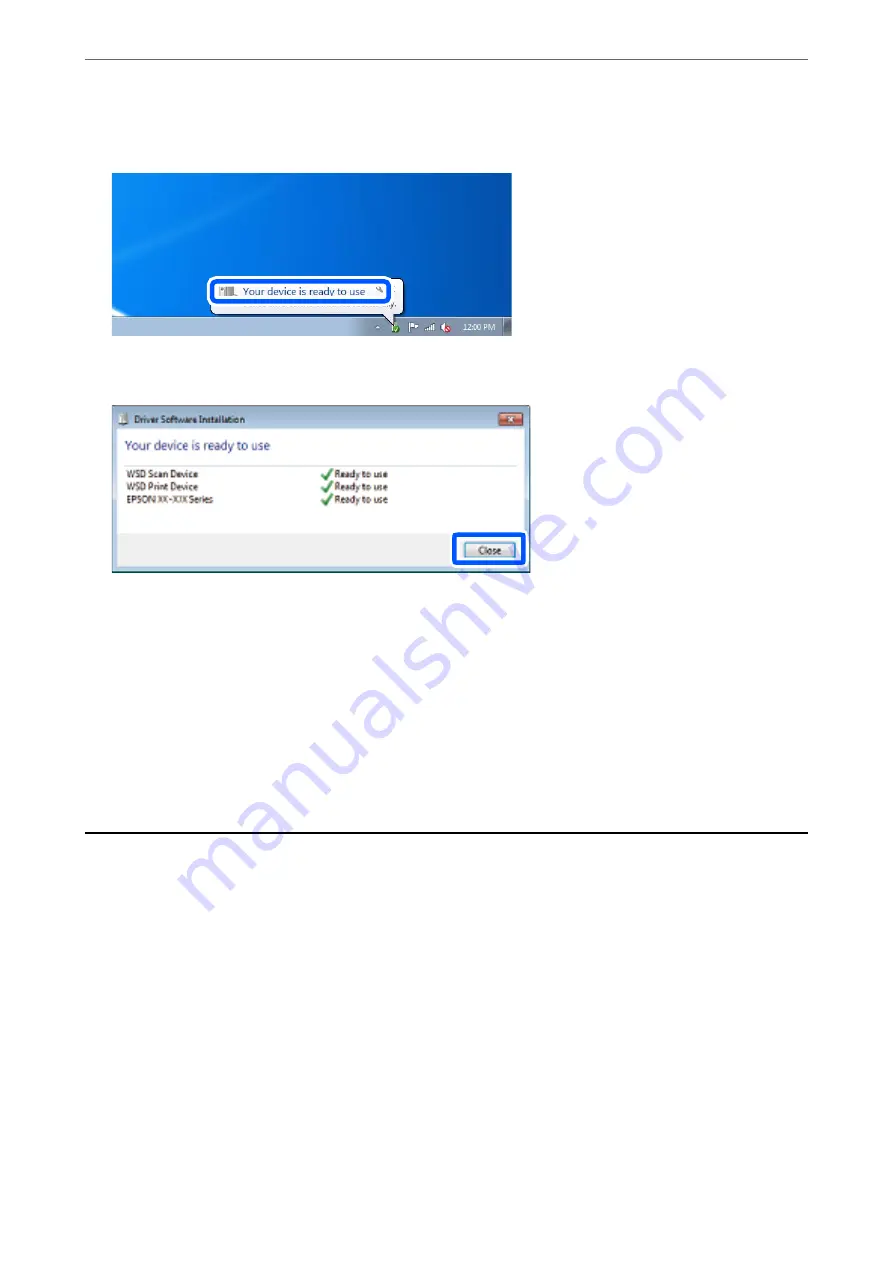
4.
Click
Your device is ready to use
.
5.
Check the message, and then click
Close
.
6.
Open the
Devices and Printers
screen.
❏
Windows 7
Click start >
Control Panel
>
Hardware and Sound
(or
Hardware
) >
Devices and Printers
.
❏
Windows Vista
Click start >
Control Panel
>
Hardware and Sound
>
Printers
.
7.
Check that an icon with the printer's name on the network is displayed.
Select the printer name when using with WSD.
Scanning Originals to a Smart Device
Note:
❏
Before scanning, install Epson Smart Panel on your smart device.
❏
Epson Smart Panel screens are subject to change without notice.
❏
Epson Smart Panel contents may vary depending on the product.
1.
Place the originals.
“Placing Originals” on page 39
2.
Start Epson Smart Panel on your smart device.
3.
Select scan menu on the home screen.
4.
Follow the on-screen instructions to scan and save the images.
>
Scanning Originals to a Smart Device
125
Summary of Contents for EcoTank ET-8500 Series
Page 1: ...User s Guide Printing Copying Scanning Maintaining the Printer Solving Problems NPD6547 01 EN ...
Page 16: ...Part Names and Functions Front 17 Inside 19 Rear 20 ...
Page 30: ...Loading Papers and CD DVDs Loading Paper 31 Loading a CD DVD 36 ...
Page 38: ...Placing Originals Placing Originals 39 ...
Page 40: ...Related Information Scanner Specifications on page 273 Placing Originals Placing Originals 40 ...
Page 127: ...Saving and Sharing Data Sharing Data on a Memory Device 128 ...
Page 282: ...Where to Get Help Technical Support Web Site 283 Contacting Epson Support 283 ...






























