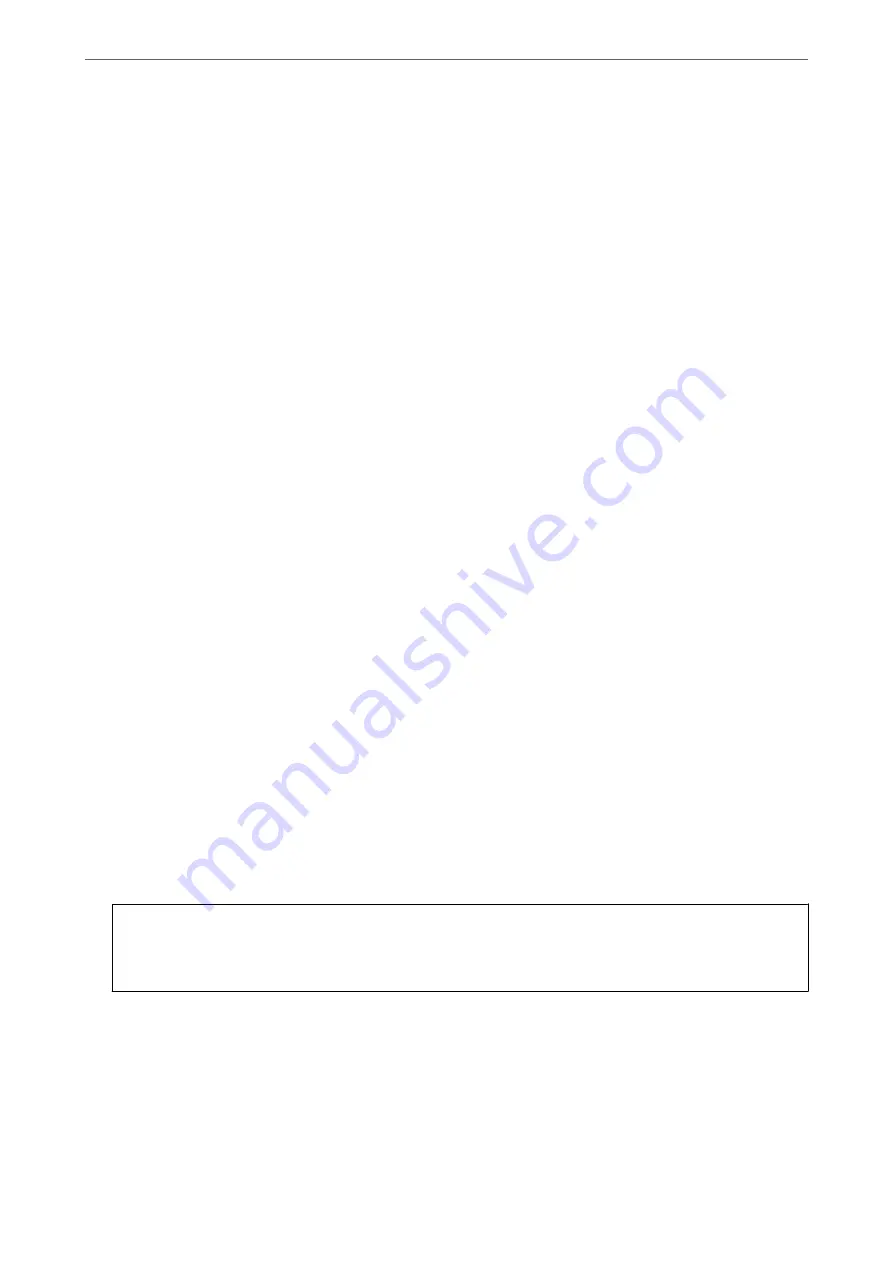
When you assign the printer's IP address by using the DHCP function of the DHCP server or router, it is
automatically set.
The proxy server is placed at the gateway between the network and the Internet, and it communicates to the
computer, printer, and Internet (opposite server) on behalf of each of them. The opposite server communicates
only to the proxy server. Therefore, printer information such as the IP address and port number cannot be read
and increased security is expected.
When you connect to the Internet via a proxy server, configure the proxy server on the printer.
Connecting to the Network from the Control Panel
Connect the printer to the network by using the printer's control panel.
Assigning the IP Address
Set up the basic items such as Host Address, Subnet Mask, Default Gateway.
This section explains the procedure for setting a static IP address.
1.
Turn on the printer.
2.
Select
Settings
on the home screen on the printer's control panel.
3.
Select
General Settings
>
Network Settings
>
Advanced
>
TCP/IP
.
4.
Select
Manual
for
Obtain IP Address
.
When you set the IP address automatically by using the DHCP function of router, select
Auto
. In that case, the
IP Address
,
Subnet Mask
, and
Default Gateway
on step 5 to 6 are also set automatically, so go to step 7.
5.
Enter the IP address.
Focus moves to the forward segment or the back segment separated by a period if you select
l
and
r
.
Confirm the value reflected on the previous screen.
6.
Set up the
Subnet Mask
and
Default Gateway
.
Confirm the value reflected on the previous screen.
c
Important:
If the combination of the IP Address, Subnet Mask and Default Gateway is incorrect,
Start Setup
is inactive
and cannot proceed with the settings. Confirm that there is no error in the entry.
7.
Enter the IP address for the primary DNS server.
Confirm the value reflected on the previous screen.
Note:
When you select
Auto
for the IP address assignment settings, you can select the DNS server settings from
Manual
or
Auto
. If you cannot obtain the DNS server address automatically, select
Manual
and enter the DNS server address.
Then, enter the secondary DNS server address directly. If you select
Auto
, go to step 9.
>
Connecting the Printer to the Network
>
Connecting to the Network from the
284
Summary of Contents for EcoTank ET-4856
Page 16: ...Part Names and Functions Part Names and Functions 17 ...
Page 27: ...Loading Paper Paper Handling Precautions 28 Paper Size and Type Settings 28 Loading Paper 30 ...
Page 31: ...Placing Originals Placing Originals 32 Originals that are not Supported by the ADF 33 ...
Page 300: ...Where to Get Help Technical Support Web Site 301 Contacting Epson Support 301 ...
















































