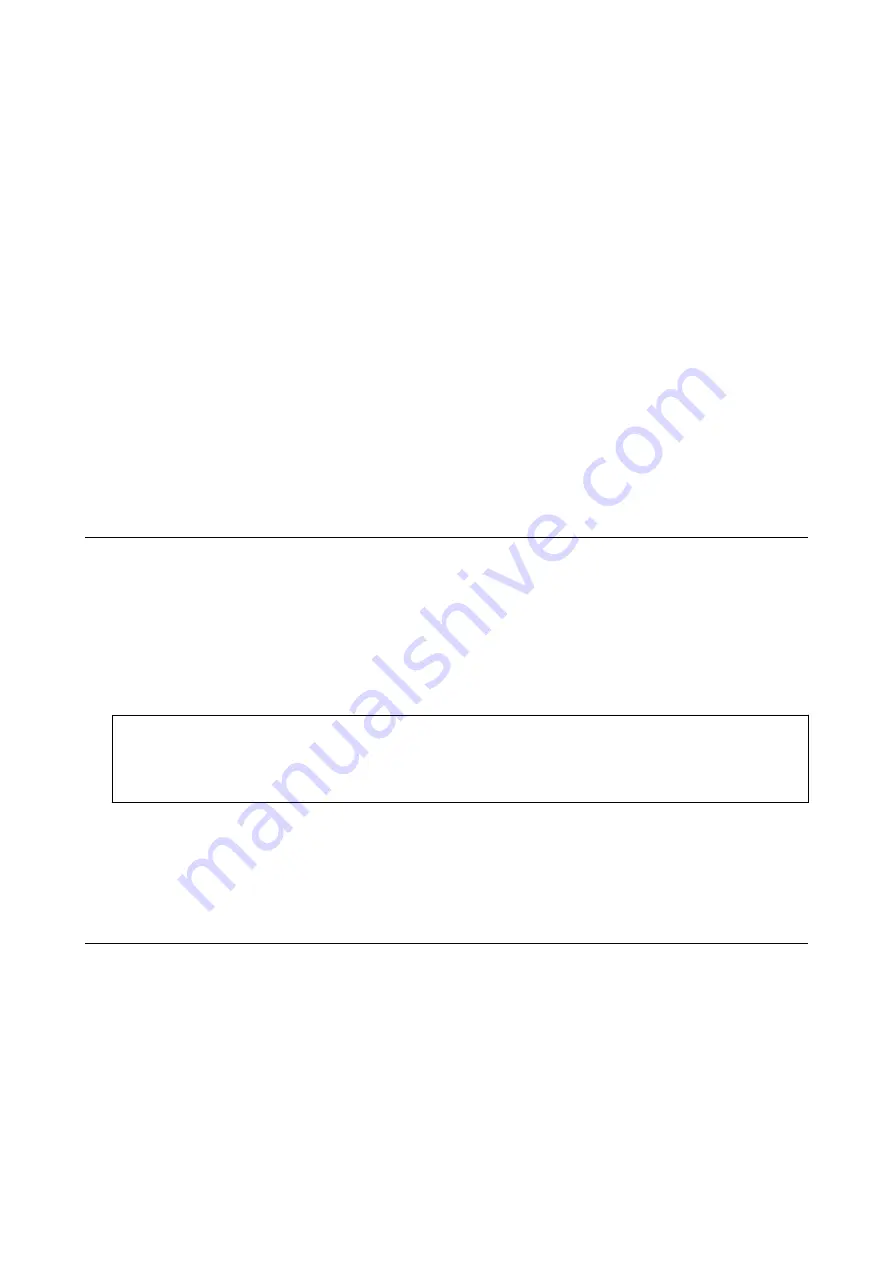
2.
When installing the printer driver, disconnect the printer and the computer temporarily.
Note:
Do not connect the printer and the computer until you are instructed to do so.
3.
Access to the following website, and then enter the product name.
4.
Select
Setup
, and then click
Download
.
5.
Click or double-click the downloaded file, and then follow the on-screen instructions.
Note:
If you are using a Windows computer and you cannot download applications from the website, install them from the
software disc that came with the printer.
Related Information
&
“Software Update Tools (EPSON Software Updater)” on page 62
&
“Uninstalling Applications” on page 63
Updating Applications and Firmware
You may be able to clear certain problems and improve or add functions by updating the applications and the
firmware. Make sure you use the latest version of the applications and firmware.
1.
Make sure that the printer and the computer are connected, and the computer is connected to the internet.
2.
Start EPSON Software Updater, and update the applications or the firmware.
c
Important:
Do not turn off the computer or the printer until the update is complete; otherwise, the printer may
malfunction.
Note:
If you cannot find the application you want to update in the list, you cannot update using the EPSON Software
Updater. Check for the latest versions of the applications from your local Epson website.
Uninstalling Applications
Log in to your computer as an administrator. Enter the administrator password if the computer prompts you.
Uninstalling Applications - Windows
1.
Press the
P
button to turn off the printer.
2.
Quit all running applications.
User's Guide
Software Information
63






























