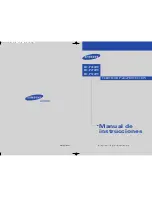Multi-Projection Features
123
You can combine the projected images from multiple projectors to create one
bright image or a large seamless image (Multi-Projection).
The number of projectors that can be used depends on the function and
method.
• Projecting one large image by compositing several images (tiling): up to 15
projectors
• Projecting a bright image by overlaying images (stacking)
• Using the Epson Projector Professional Tool software: up to 6 projectors
• Using the projector's menu: up to 2 projectors
g
g
Related Links
• "Preparing for Multi-Projection"
Procedure Overview
We recommend using the following procedure for Multi-Projection.
Preparation
• Initializing projectors
• Assigning a master projector
• Calibrating projectors
• Installing projectors
• Performing rough image adjustments
• Connecting projectors to a network
Image Composition
• Tiling
• Stacking
Adjusting colors
• Adjust the Hue, Saturation, and Brightness settings for individual image
colors.
• Adjust the overall tint of the image.
Preparing for Multi-Projection
This section explains how to perform basic settings before installing the
projector and preparing in advance for easier operations later.
g
g
Related Links
• "Assigning a Master Projector"
• "Performing Rough Image Adjustments"
• "Connecting Projectors to a Network"
Initializing Projectors
You need to correct the difference in settings for each projector.
Do the following operations for all projectors:
• Reset the projector settings to their default values.
s
Reset
>
Reset All Config
• Reset the values on the
Color Uniformity
menu to their default settings.
s
Extended
>
Display
>
Color Uniformity
>
Reset
• Reset the values on the
Panel Alignment
menu to their default settings.
s
Extended
>
Display
>
Panel Alignment
>
Reset
• Set the
Adjustment Level
setting to
All
in the
Color Matching
menu, and
select
0
for
Red
,
Green
, and
Blue
.
s
Extended
>
Multi-Projection
>
Screen Matching
>
Color Matching
• Set the
4K Enhancement
setting to
Off
.
s
Image
>
Image Enhancement
>
4K Enhancement
• Set the
Sleep Mode
setting to
Off
.
s
Extended
>
Operation
>
Sleep Mode