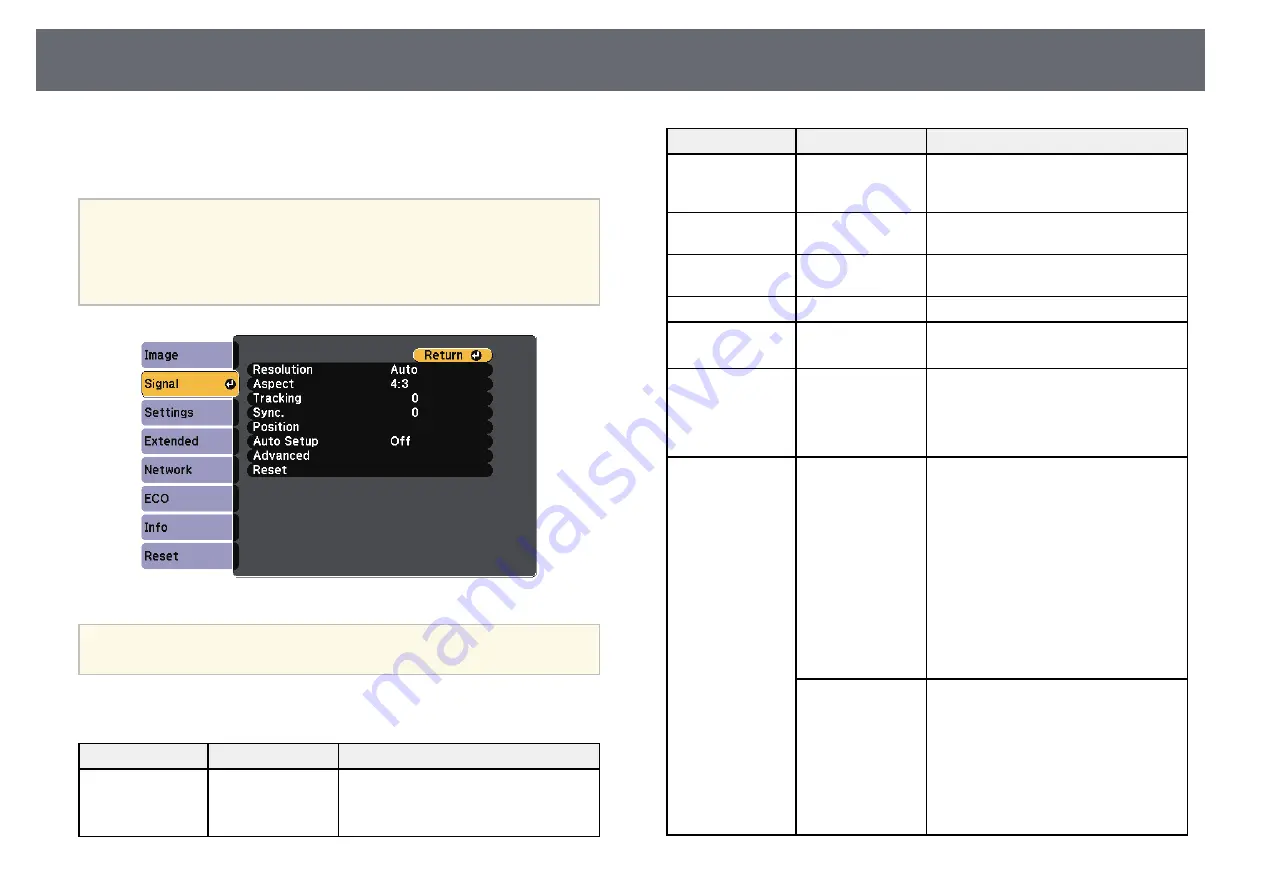
Input Signal Settings - Signal Menu
173
Normally the projector automatically detects and optimizes the input signal
settings. If you need to customize the settings, you can use the Signal menu.
The available settings depend on the currently selected input source.
a
You cannot select settings on the Signal menu when the current input
source is one of the following:
• USB Display
• USB
• LAN
a
You can restore the default settings of the Tracking, Sync., and
Position settings by pressing the [Auto] button on the remote control.
To change settings for an input source, make sure the source is connected and
select that source.
Setting
Options
Description
Resolution
Auto
Normal
Wide
Sets the input signal resolution if not
detected automatically using the Auto
option.
Setting
Options
Description
Aspect
See the list of
available aspect
ratios.
Sets the aspect ratio (width-to-height
ratio) for the selected input source.
Tracking
Varying levels
available
Adjusts the signal to eliminate vertical
stripes in computer images.
Sync.
Varying levels
available
Adjusts the signal to eliminate fuzziness
or flickering in computer images.
Position
—
Adjusts the image location on the screen.
Auto Setup
On
Off
Automatically optimizes computer image
quality (when On).
Overscan
Auto
Off
4%
8%
Changes the projected image ratio to
make the edges visible by a selectable
percentage or automatically.
Advanced
HDMI Video
Range
HDMI Video Range: sets the video
range to match the setting of the device
connected to the HDMI port.
• Auto: detects the video range
automatically.
• Normal: normally for images from a
device other than a computer; can also
be selected if the black areas of the
image are too bright.
• Expanded: normally for images from a
computer; can also be selected if the
image is too dark.
Input Signal
Input Signal: specifies the signal type
from the input sources connected to the
computer ports.
• Auto: detects signals automatically.
• RGB: inputs computer/RGB video
signals.
• Component: inputs component video
signals.
















































