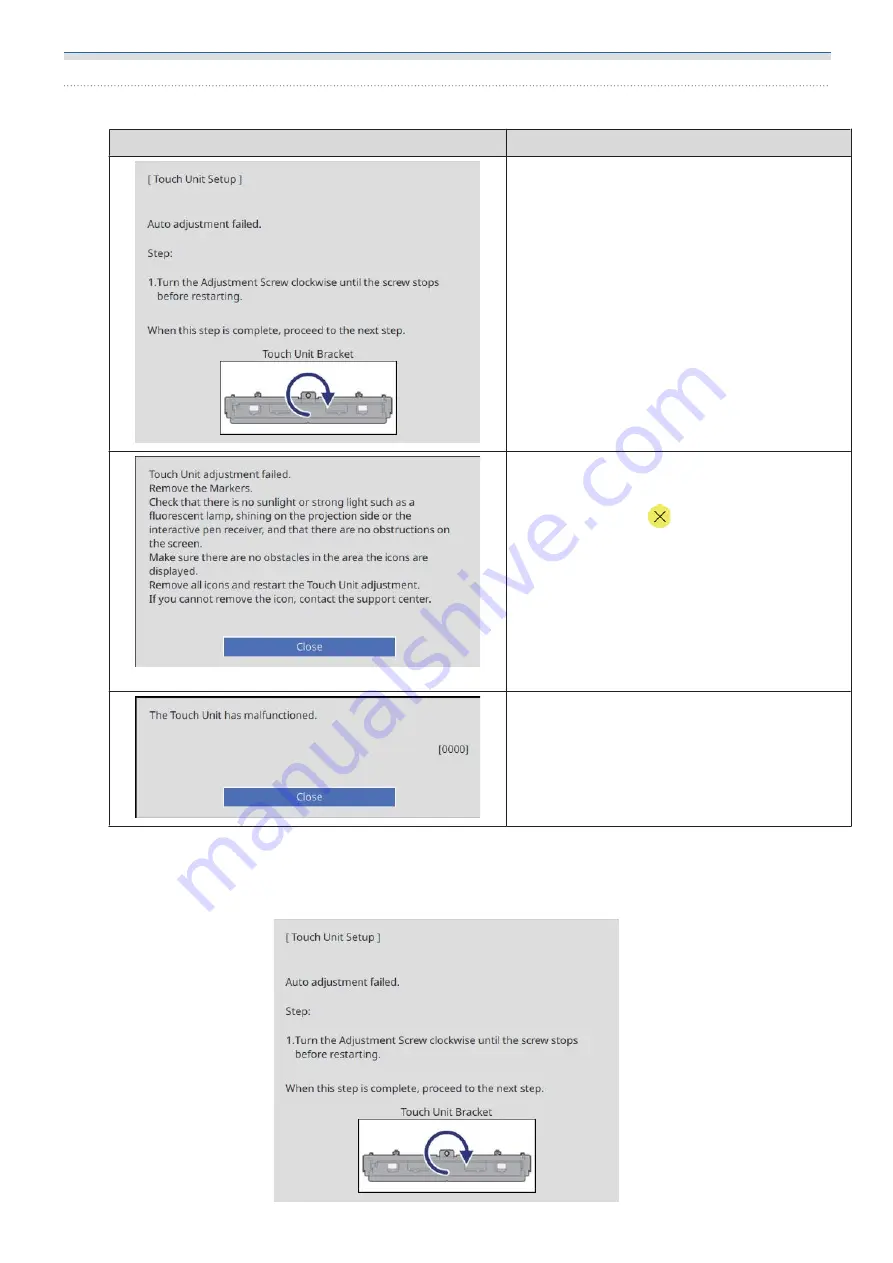
Installing the Touch Unit
96
b
Check the message displayed and take the necessary action
Screen
Solution
Follow the on-screen instructions to adjust the
angle of the laser, and then perform auto adjust‐
ment again. For details, see "Adjusting the angle
of the laser"
.
Check the following after removing the markers
from the projection surface.
If you see an icon (
) on the projection surface,
check if there are any obstacles at the position of
the icon.
Check if the strong light such as sunlight or fluo‐
rescent light is shining onto the projection sur‐
face or the interactive light receiver.
When you have checked everything, perform
Touch Unit Setup
from the
Installation
menu.
The Touch Unit may be malfunctioning. Contact
your dealer.
Adjusting the angle of the laser
This section explains how to re-adjust the laser when you see the following screen.





























