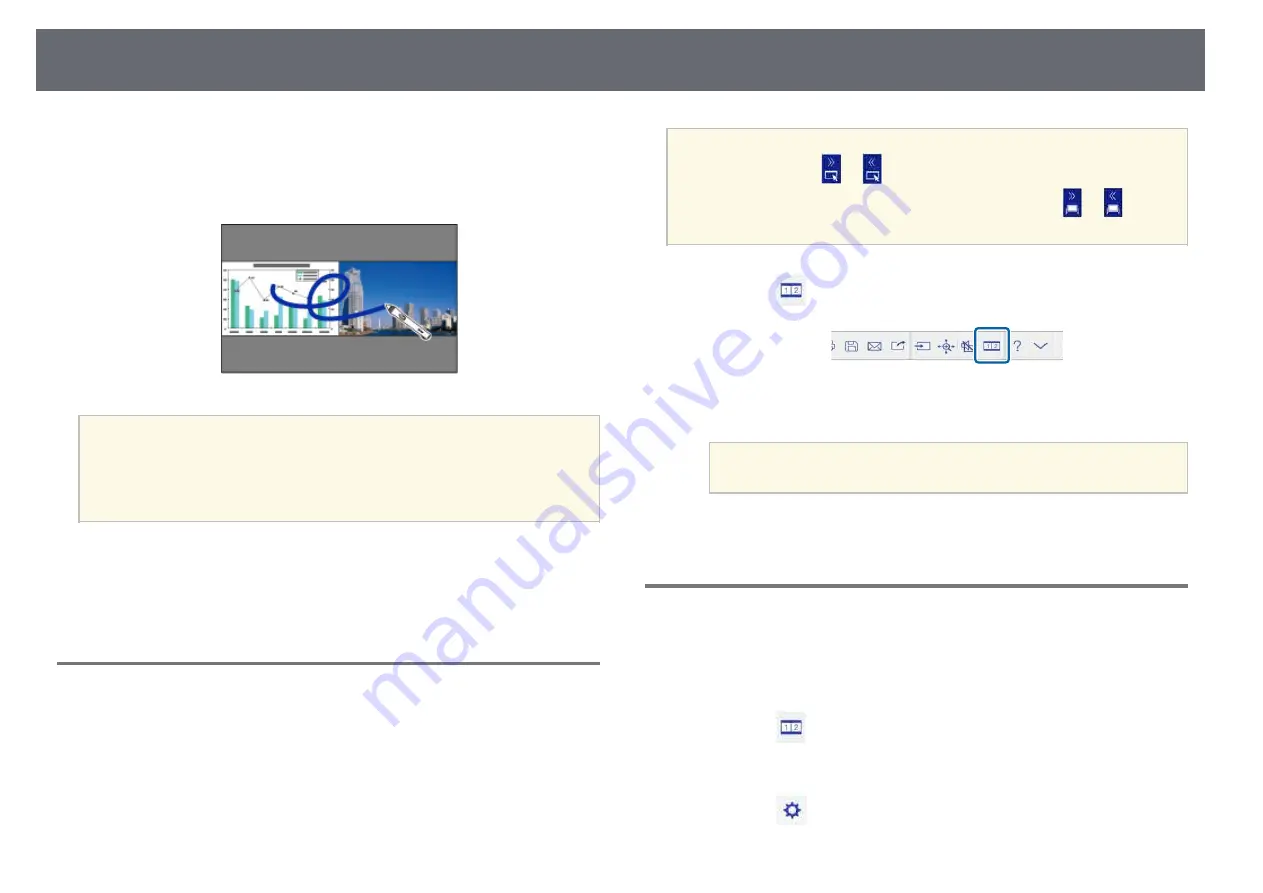
Interactive Features when Projecting Two Images Simultaneously
136
You can simultaneously project images from two sources on the right and left
of the screen, and use the interactive features.
When using annotation mode on both screens, you can write and draw across
the screens.
a
• You can only use computer interactive mode on one of the screens.
• You can display the area where you can write and draw with a frame.
When projecting two images simultaneously, press the [Menu]
button and set the Display Drawing Area setting to On.
• The response time may be slower.
g
g
Related Links
• "Switching Split Screen Projection"
• "Selecting Split Screen Settings for the Interactive Feature"
• "Projecting Two Images Simultaneously"
Switching Split Screen Projection
You can split the screen to project two images simultaneously using the
bottom toolbar or remote control. Follow the steps below to switch to the split
screen projection using the bottom toolbar.
a
In whiteboard mode, you can also split the screen by tapping and
dragging the
or
annotation mode tab. In annotation mode, you
can also split the screen by tapping and dragging the
or
whiteboard mode tab.
a
Select the
icon on the bottom toolbar.
b
Select the input sources for the left and right screen.
a
You can only select input sources that can be combined.
c
Select Switch Source.
Selecting Split Screen Settings for the Interactive
Feature
Follow the steps below to select the split screen projection settings using the
bottom toolbar.
a
Select the
icon on the bottom toolbar.
The split screen setup screen is displayed.
b
Select the
tab.
Summary of Contents for EB-1470Ui
Page 1: ...User s Guide ...






























