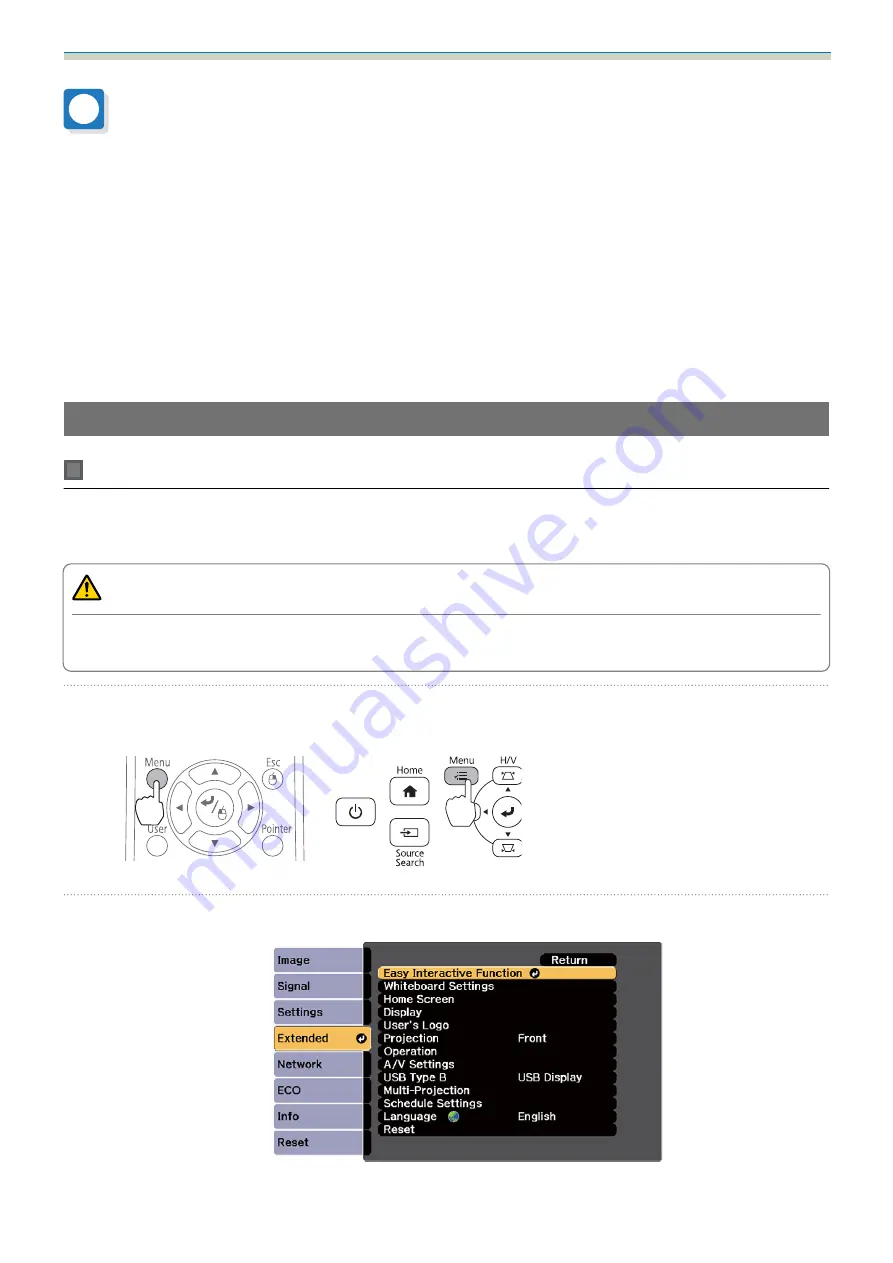
Installation Guide
64
Installing the Touch Unit (EB-1460Ui/
EB-1450Ui only)
Check that the following procedures have been completed before installing the Touch Unit.
•
Installing the Projector (
s
•
Adjusting the Position of the Projector (
•
Calibrating the Interactive Pen (
s
The procedure differs depending on where the Touch Unit is to be installed.
•
When installing the Touch Unit outside the whiteboard (using the Touch Unit Bracket) (
•
When installing the Touch Unit on the whiteboard (without using the Touch Unit Bracket) (
s
)
When installing the Touch Unit outside the whiteboard (using the Touch Unit Bracket)
Installation Procedure
Install the Touch Unit outside the whiteboard using the Touch Unit Bracket and connect it to the projector.
Check that the screen is parallel to the surface on which the Touch Unit is installed.
Caution
Only connect the Touch Unit to the EB-1460Ui/EB-1450Ui. Do not connect it to any other projectors or
devices.
a
Turn on the projector, and then press the [Menu] button
Using the Remote Control
Using the Control Panel
b
Select
Easy Interactive Function
from
Extended






























