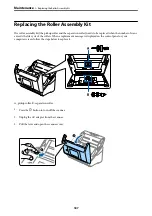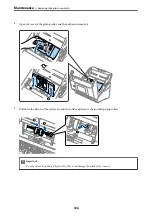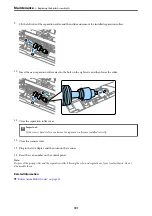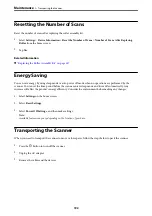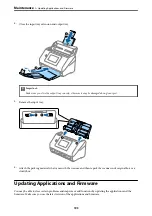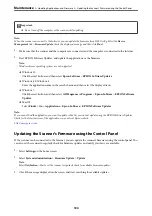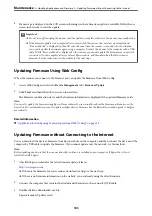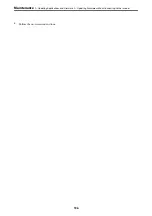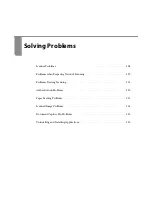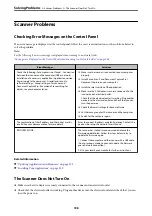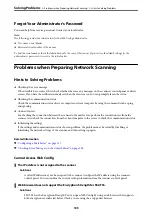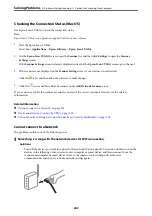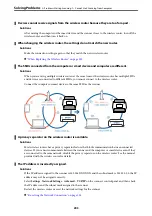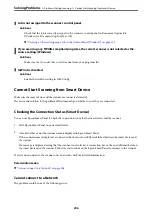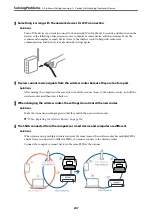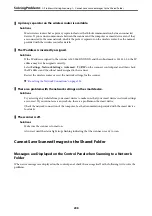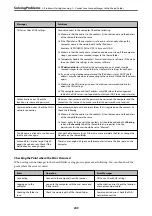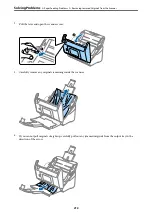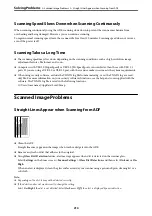Open the Control Panel and then click
Network and Internet
>
Network and Sharing Center
>
Change
adapter settings
. Open the Properties screen of the connection you are using, and then open the
properties screen for
Internet Protocol Version 4 (TCP/IPv4)
or
Internet Protocol Version 6 (TCP/
IPv6)
. Check that
Obtain an IP address automatically
is selected on the displayed screen.
Problems Starting Scanning
Cannot Start Scanning from Computer
Make sure the computer and the scanner are connected correctly.
The cause and solution to the problem differ depending on whether or not they are connected.
Checking the Connection Status (Windows)
Use Epson Scan 2 Utility to check the connection status.
Note:
Epson Scan 2 Utility is an application supplied with the scanner software.
1.
Start the Epson Scan 2 Utility.
❏
Windows 10
Click the start button, and then select
EPSON
>
Epson Scan 2 Utility
.
❏
Windows 8.1/Windows 8
Enter the application name in the search charm, and then select the displayed icon.
❏
Windows 7
Click the start button, and then select
All Programs
or
Programs
>
EPSON
>
Epson Scan 2
>
Epson Scan
2 Utility
.
2.
On the
Epson Scan 2 Utility
screen, open the
Scanner
list, and then click
Settings
to open the
Scanner
Settings
screen.
If the
Scanner Settings
screen is already displayed instead of the
Epson Scan 2 Utility
screen, go to the next.
3.
If the scanner is not displayed on the
Scanner Settings
screen, your scanner is not detected.
Click
Add
, and then add your scanner on the
Add Network Scanner
screen.
If you cannot search for the scanner or cannot scan even if the correct scanner is selected, see the related
information.
Related Information
&
“Cannot connect to a Network” on page 202
&
“The Scanner Cannot Connect by USB” on page 205
&
“Cannot Scan Even Though a Connection has been Correctly Established” on page 205
>
>
Cannot Start Scanning from Computer
201