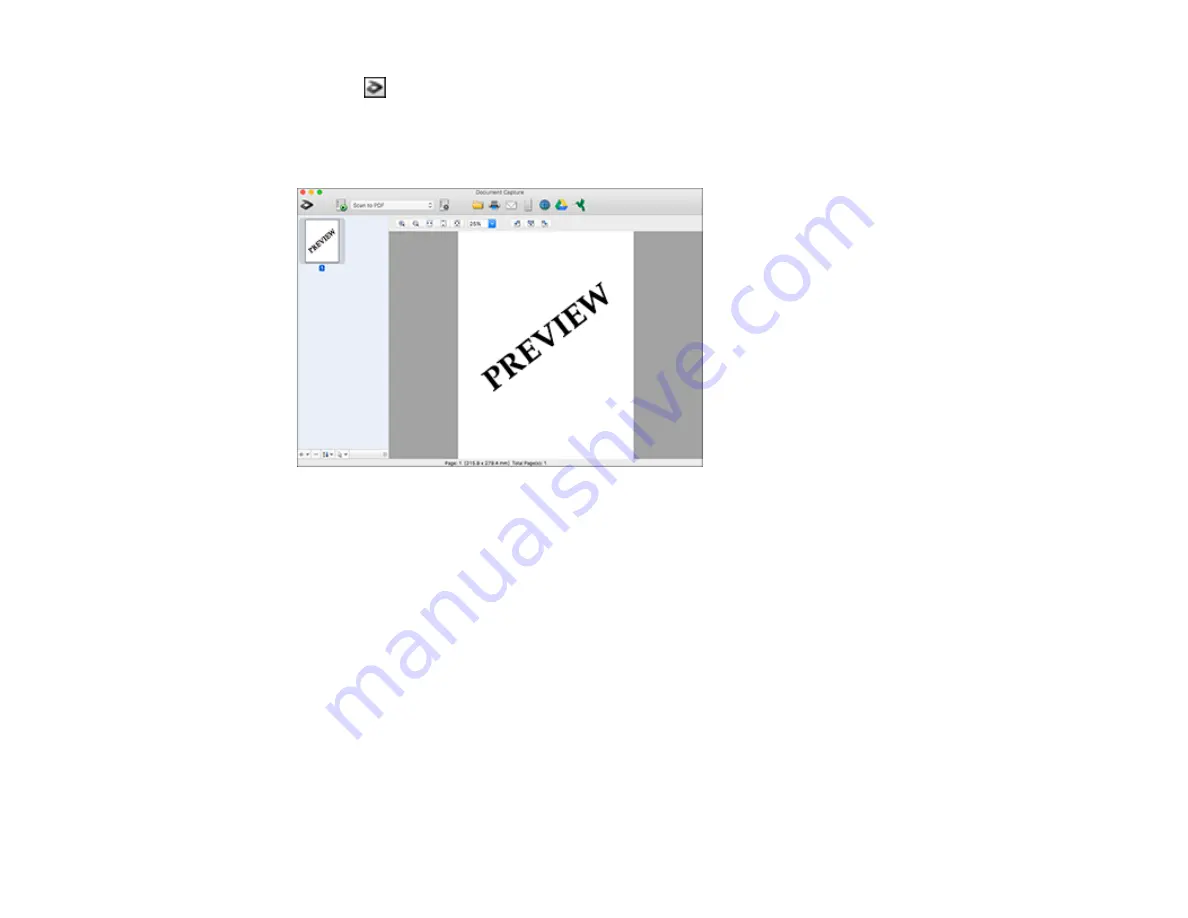
67
6.
Click the
Scan icon and select any detailed scan settings you want to use from the Epson Scan 2
window.
7.
Click
Scan
.
You see a preview of your scan in the Document Capture window.
Note:
You may have to close the Epson Scan 2 window to view your scan in the Document Capture
window.
8.
If you would like to scan additional originals and add them to the current captured images, click the +
icon, select
Acquire from Scanner
, and repeat the previous steps.
9.
Check the scanned images and edit them as necessary.
10. Open the
File
menu at the top of the Mac desktop and select
Save As
.
11. Select
DOCX
(Word) or
XLSX
(Excel) as the
File Type
setting.
Note:
The first time you select an Office file type setting in Document Capture, you see a prompt to
download a necessary plug-in for Microsoft Office files. Select
Yes
and follow the on-screen
instructions to download and install the plug-in to continue.
12. Click the
Options
button, select any necessary Office file type options, and click
OK
.
Summary of Contents for DS-70
Page 1: ...DS 70 DS 80W User s Guide ...
Page 2: ......
Page 34: ...34 You see an Epson Scan 2 window like this ...
Page 36: ...36 You see an Epson Scan 2 window like this ...
Page 46: ...46 You see this window ...
Page 56: ...56 You see a window like this ...






























