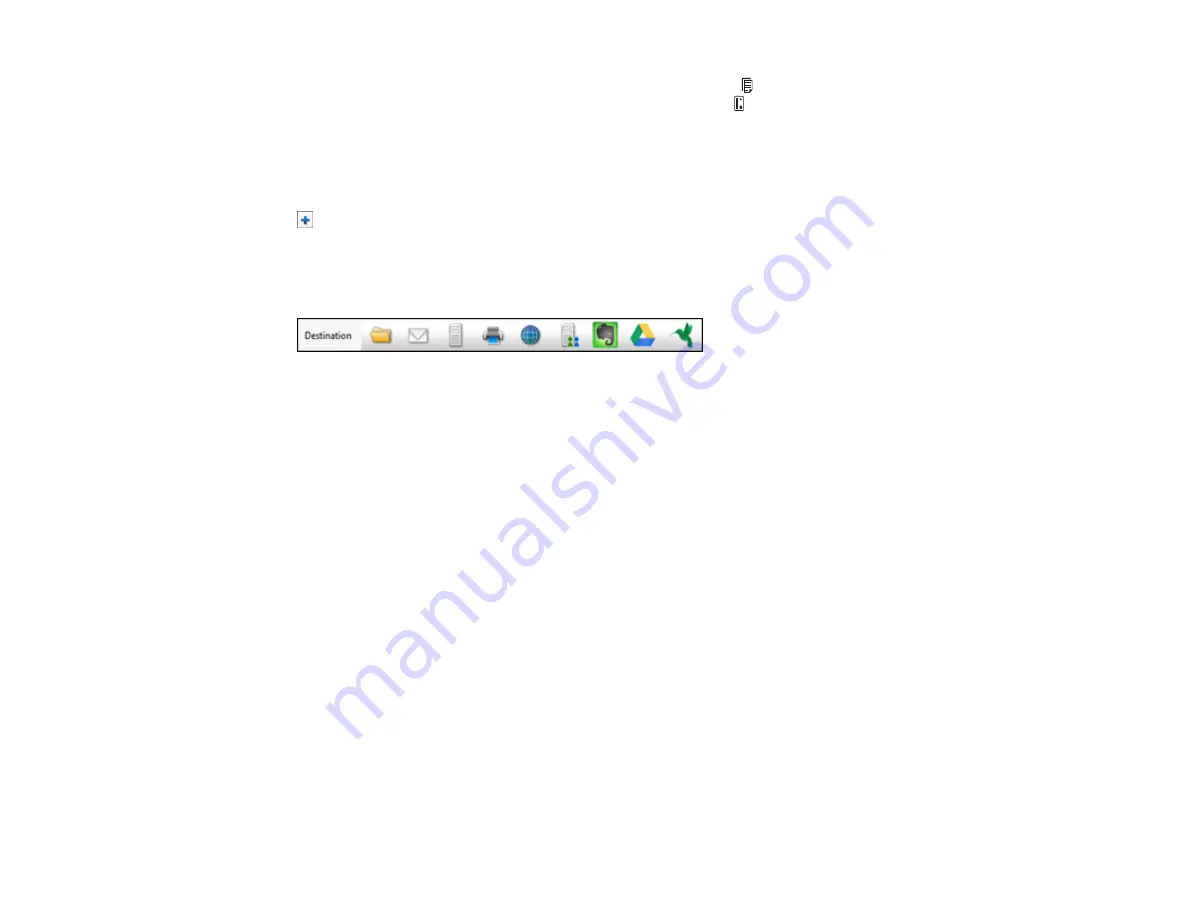
46
6.
If you are scanning using the ADF, slide the mode selector to ADF. If you are scanning a business
or plastic card using the card slot, slide the mode selector to
card.
7.
Click
Scan
.
You see a preview of your scan in the Document Capture Pro (Windows) or Document Capture
(OS X) window.
8.
If you would like to scan additional originals and add them to the current captured images, click the
Add Page button, select
Acquire from Scanner
, and repeat the previous steps.
9.
Check the scanned images and edit them as necessary.
10. Click one of the Destination icons to choose where to send your scanned files. (If you cannot see all
of the icons below, click the arrow next to the icons.)
11. Depending on the destination you chose, click
OK
or
Send
to complete the operation.
Parent topic:
Related tasks
Loading Originals in the Input Tray
Scanning in Epson Scan 2
Scanning in Epson Scan 2
Epson Scan 2 automatically scans your document and saves the scanned file in PDF format in your
operating system's Documents or My Documents folder, or opens it in your scanning program. You can
select settings, preview, and change the scanned file settings as necessary.
1.
Start Epson Scan 2.
Summary of Contents for DS-320
Page 1: ...DS 320 User s Guide ...
Page 2: ......
Page 6: ......
Page 10: ...10 7 ADF Automatic Document Feeder 1 Power inlet 2 USB port ...
Page 15: ...15 2 Press the power button to turn on the scanner if necessary 3 Extend the paper guide ...
Page 23: ...23 4 Raise the input tray edge guides and adjust them to the width of the receipt ...
Page 27: ...27 2 Press the power button to turn on the scanner if necessary 3 Extend the paper guide ...
Page 40: ...40 You see an Epson Scan 2 window like this ...
Page 42: ...42 You see an Epson Scan 2 window like this ...
Page 44: ...44 You see a window like this 3 Click the Scan icon ...
Page 47: ...47 You see this window ...
Page 62: ...62 You see your scanned image 8 Click on the Export icon ...
Page 63: ...63 9 Select the program or format you want to scan to and click Next ...
Page 71: ...71 3 Pull the edge of the scanner cover firmly at the arrow mark to open it ...
Page 75: ...75 8 Press the pickup roller cover latch and pull up the cover to remove it ...
Page 82: ...82 5 Press the pickup roller cover latch and pull up the cover to remove it ...
Page 85: ...85 9 Squeeze the tabs on the sides of the separation pad and pull up to remove it ...
Page 95: ...95 3 Pull the edge of the scanner cover firmly at the arrow mark ...






























