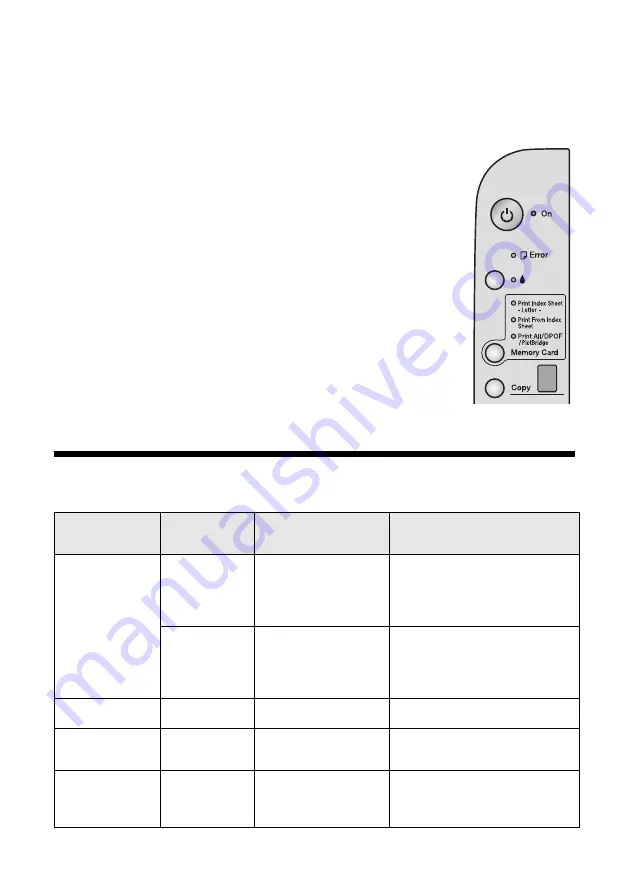
36
Solving Problems
Solving Problems
If you have a problem with your Epson Stylus CX all-in-
one, check the lights on the control panel and the number
or letter in the
Copy
window to diagnose the cause.
You can also check “Problems and Solutions” on page 38
for basic troubleshooting suggestions, or double-click the
User’s Guide
icon on your computer desktop for more
detailed help.
See these sections:
■
■
“Problems and Solutions” on page 38
■
“Where To Get Help” on page 40
Error Indicators
Light: status
Copy window
status
Cause
Solution
P
On
: Flashing
b
Error
: On
—
No paper is loaded in
the sheet feeder.
Load paper in the sheet feeder.
Then press
x
Start Color
to
continue or
y
Stop
to cancel.
—
Multiple pages have
been fed into the
sheet feeder.
Remove and reload the paper.
Then press
x
Start Color
to
continue or
y
Stop
to cancel.
b
Error
: Flashing
—
Paper is jammed.
B
Ink
: Flashing
—
An ink cartridge is
running low on ink.
See “Replacing Ink Cartridges”
on page 31.
B
Ink
: On
—
An ink cartridge is
empty or not installed
correctly.



























