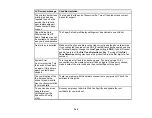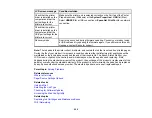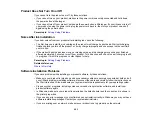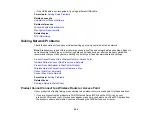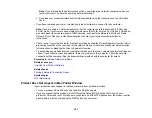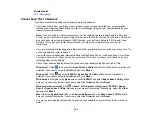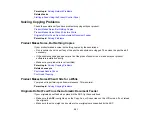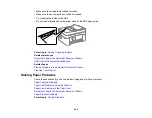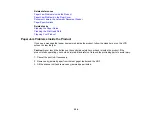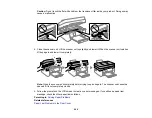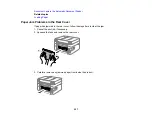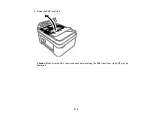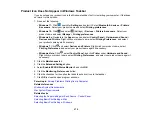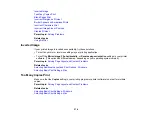263
Paper Feeding Problems
If you have problems feeding paper, try these solutions:
• Place the product on a flat surface.
• Operate the product in the recommended environmental conditions.
• If paper does not feed for printing, remove it. Then reload it in the middle of the rear paper feeder.
Slide the edge guides against the edge of the paper, making sure that the paper stack is not above the
arrow mark on the edge guides.
• Load paper in the correct direction and slide the edge guides against the edge of the paper.
• If multiple pages feed at once, remove the paper, fan the edges to separate the sheets, and reload it.
• If multiple pages feed at once, try loading one sheet at a time.
• If multiple pages feed at once, the paper may be moist or damp. Load new paper.
• If multiple pages feed at once during manual 2-sided printing, remove any paper from the product
before reloading paper.
• Do not load more than the recommended number of sheets.
• If paper jams when you print on both sides of the paper, try loading fewer sheets.
• Make sure your paper meets the specifications for your product.
• Make sure the paper size and paper type settings on the control panel are correct.
• Try cleaning the paper path.
• For best results, follow these guidelines:
• Use new, smooth, high-quality paper that is not curled, creased, old, too thin, or too thick.
• Load paper in the rear paper feeder printable side up.
• Follow any special loading instructions that came with the paper.
• When loading originals in the ADF, load them in the correct direction and not above the arrow on the
ADF edge guide. Load only originals supported by the ADF and be sure to slide the ADF edge guide
against the edge of the originals. Check that the ADF icon appears on the Copy, Scan, or Fax screen;
if not, remove and replace the originals.
• Clean the inside of the ADF.
• Make sure an original has not been placed on the scanner glass. An original on the scanner glass
takes precedence over those in the ADF.
Parent topic:
Summary of Contents for C11CK62201
Page 1: ...WF 2950 User s Guide ...
Page 2: ......
Page 136: ...136 You see an Epson Scan 2 window like this ...
Page 138: ...138 You see an Epson Scan 2 window like this ...
Page 152: ...152 You see a screen like this 2 Click the Save Settings tab ...
Page 157: ...157 You see this window ...
Page 269: ...269 3 Open the ADF cover 4 Carefully remove any jammed pages from beneath the ADF ...
Page 271: ...271 6 Remove the jammed paper 7 Lower the ADF input tray ...
Page 330: ...330 Copyright Attribution 2022 Epson America Inc 8 22 CPD 62194 Parent topic Copyright Notice ...