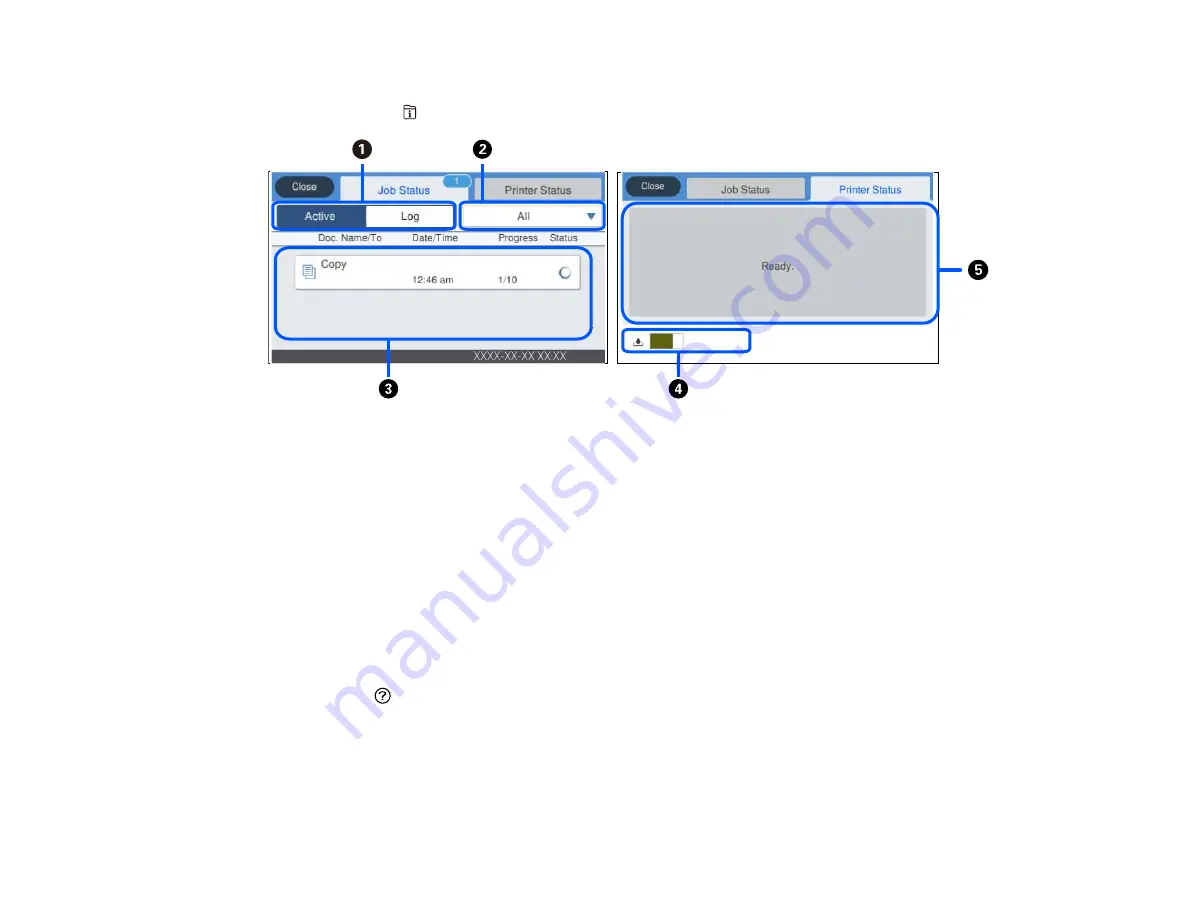
19
Job/Status Screen
You can press the
Job/Status
to view the status of your product or print jobs.
1
Select to view active jobs or the job history
2
Select a job filter
3
Displays a list of ongoing jobs or the job history
4
Displays approximate maintenance box level
5
Displays any errors; select the error for details
Parent topic:
Control Panel Buttons and Lights
Viewing Animations
You can view animations on the LCD screen to help guide you with a procedure or to troubleshoot a
problem.
1.
Select the
help icon.
2.
Select
Troubleshooting
if you are experiencing a problem or
How To
to view instructions on
common procedures.
3.
Select a topic from the list of available topics and follow the on-screen instructions.
Parent topic:
Summary of Contents for C11CH71202
Page 1: ...ST C8000 User s Guide ...
Page 2: ......
Page 160: ...160 You see an Epson Scan 2 window like this ...
Page 162: ...162 You see an Epson Scan 2 window like this ...
Page 178: ...178 You see a screen like this 2 Click the Save Settings tab ...
Page 183: ...183 You see this window ...
Page 278: ...278 Print Quality Adjustment ...
















































