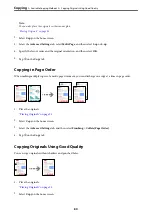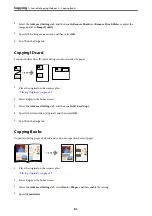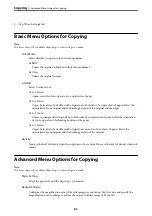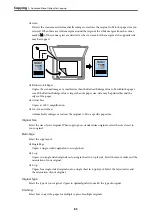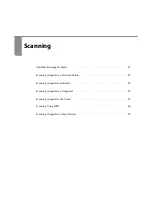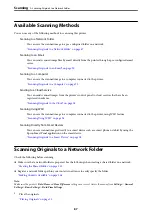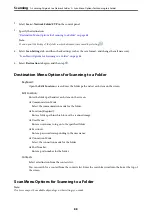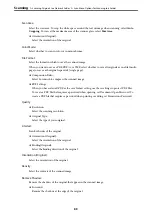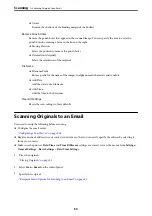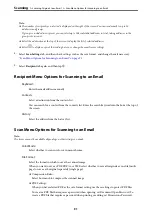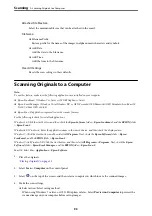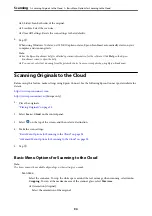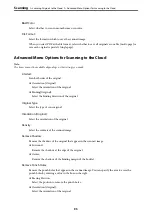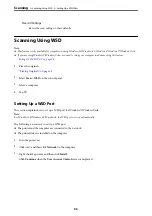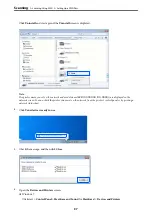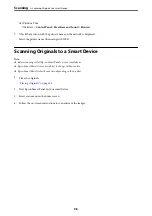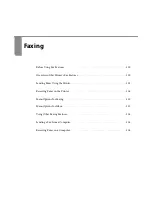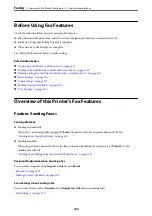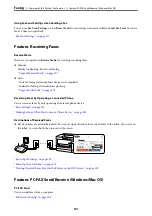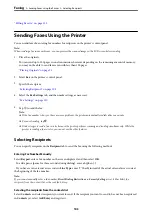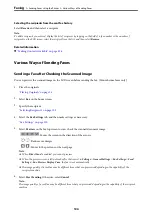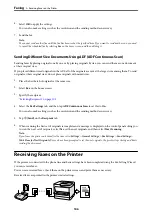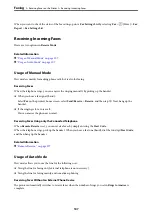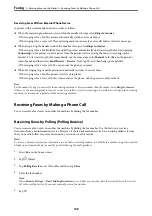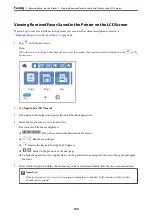❏
2-Sided: Scan both sides of the original.
❏
Scan Size: Select the scan size.
❏
Clear All Settings: Resets the scan settings to their defaults.
5.
Tap
x
.
When using Windows 7 or later, or OS X El Capitan or later: Epson ScanSmart automatically starts on your
computer, and scanning starts.
Note:
❏
See the Epson ScanSmart help for detailed operation information for the software. Click
Help
on the Epson
ScanSmart screen to open the help.
❏
You can not only start scanning from the printer but also from your computer by using Epson ScanSmart.
Scanning Originals to the Cloud
Before using this feature, make settings using Epson Connect. See the following Epson Connect portal website for
details.
(Europe only)
1.
Place the originals.
“Placing Originals” on page 35
2.
Select
Scan
>
Cloud
on the control panel.
3.
Select
on the top of the screen, and then select a destination.
4.
Make the scan settings.
“Basic Menu Options for Scanning to the Cloud” on page 94
“Advanced Menu Options for Scanning to the Cloud” on page 95
5.
Tap
x
.
Basic Menu Options for Scanning to the Cloud
Note:
The items may not be available depending on other settings you made.
Scan Area:
Select the scan area. To crop the white space around the text or image when scanning, select
Auto
Cropping
. To scan at the maximum area of the scanner glass, select
Max Area
.
❏
Orientation (Original):
Select the orientation of the original.
>
Scanning Originals to the Cloud
>
Basic Menu Options for Scanning to the Cloud
94
Summary of Contents for C11CH68401
Page 17: ...Part Names and Functions Front 18 Inside 20 Rear 21 ...
Page 29: ...Loading Paper Paper Handling Precautions 30 Paper Size and Type Settings 30 Loading Paper 31 ...
Page 34: ...Placing Originals Placing Originals 35 Originals that are not Supported by the ADF 36 ...
Page 369: ...Where to Get Help Technical Support Web Site 370 Contacting Epson Support 370 ...