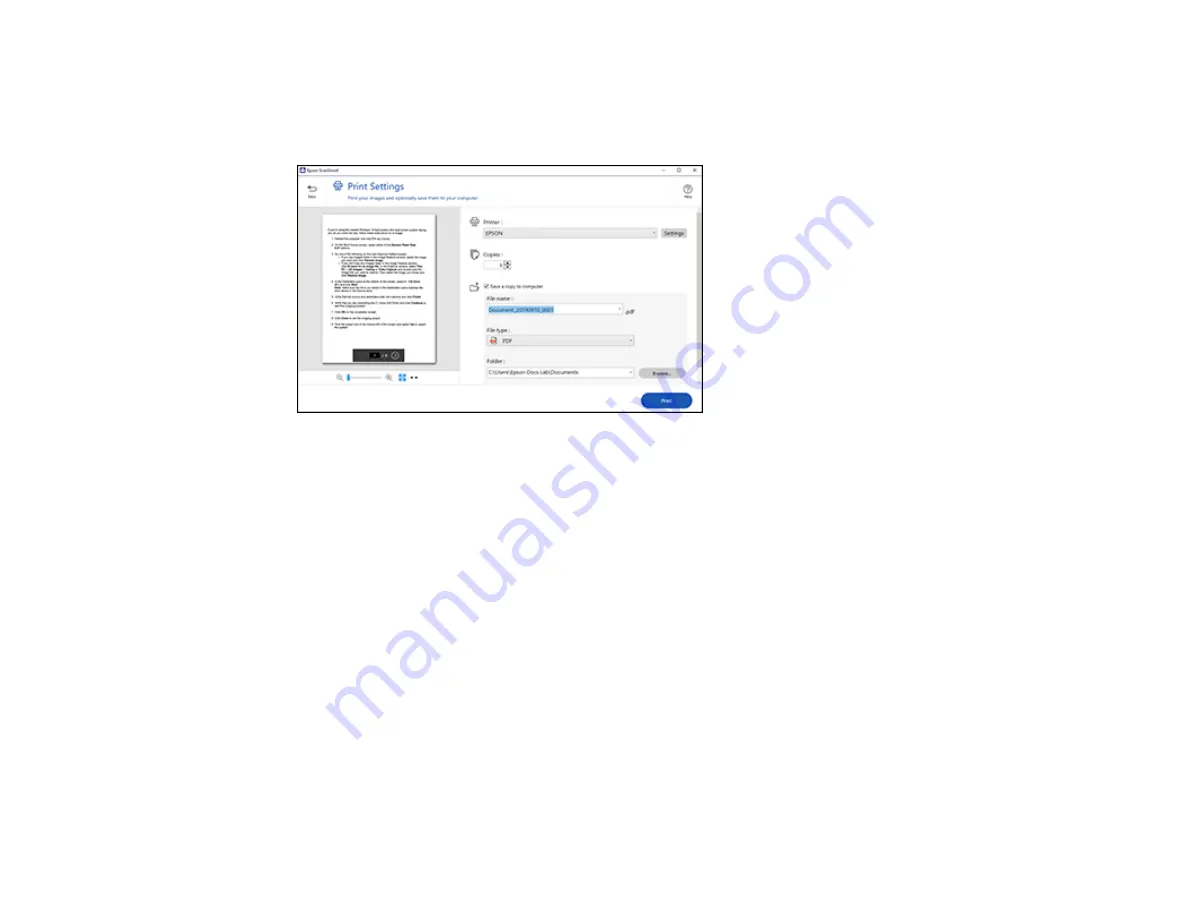
193
1.
Make sure your originals are scanned and reviewed. See the link below.
2.
In the
Select Action
window, click
.
You see a screen like this:
3.
Change the settings as follows:
• Select the Epson printer and change the print settings, if necessary.
• Select the number of copies you want to print.
• If you also want to save a copy of the scanned image to your computer, click the checkbox.
• The document type and scan date for the file name are automatically detected. You can change
them as necessary.
• You can save the scanned image in a variety of formats. If you select Searchable PDF as the
File
type
setting, you can select the OCR (Optical Character Recognition) language.
• Select the folder on your computer in which to save the file.
4.
Click
.
Parent topic:
Scanning a Document in Epson ScanSmart
Selecting Epson ScanSmart Settings
After starting Epson ScanSmart, you can change various scanning settings.
Summary of Contents for C11CH67201
Page 1: ...WF 7820 WF 7840 Series User s Guide ...
Page 2: ......
Page 14: ......
Page 37: ...37 Product Parts Inside 1 Document cover 2 Document mat 3 Scanner glass 4 Control panel ...
Page 183: ...183 You see an Epson Scan 2 window like this ...
Page 185: ...185 You see an Epson Scan 2 window like this ...
Page 197: ...197 1 Click the Settings button You see a screen like this 2 Click the File Name Settings tab ...
Page 199: ...199 You see a screen like this 2 Click the Save Settings tab ...
Page 202: ...202 You see a screen like this 2 Click the Customize Actions tab ...
Page 204: ...204 You see this window ...
Page 288: ...288 You see a window like this 5 Click Print ...
















































