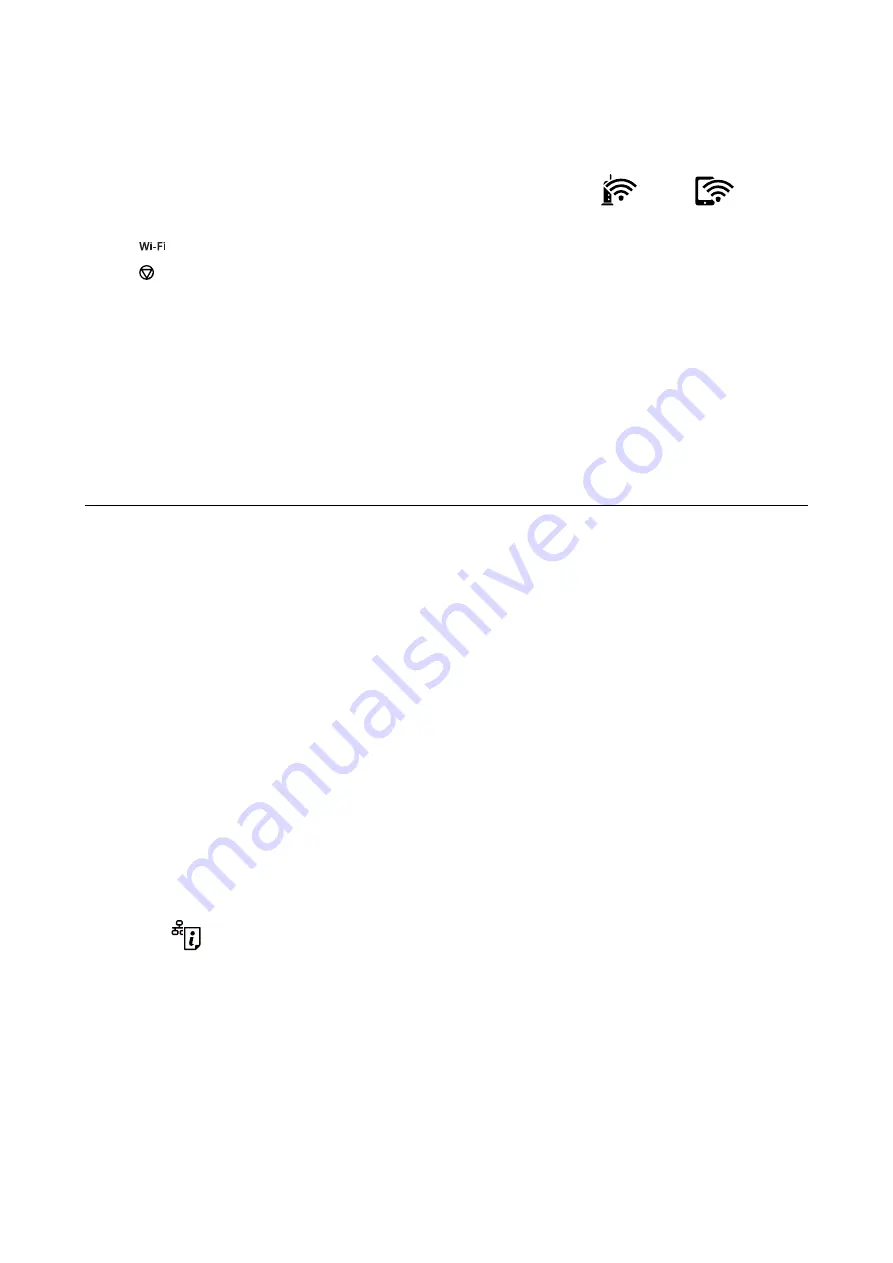
Note:
When you connect from a smart device using Wi-Fi Direct connection (for Android)
When you are using an Android device and connect to the printer using Wi-Fi Direct, the
light and
light flash
simultaneously on the printer.
Press the
button to allow the connection request.
Press the
button if you want to reject the connection request.
See Tips on the following website for more details.
>
Support
Related Information
&
“Printing a Network Status Sheet” on page 28
&
“Checking the Network Connection Status” on page 22
&
“When You Cannot Connect Using Wi-Fi Direct (Simple AP) Connection” on page 101
Checking the Network Connection Status
You can check the network connection status in the following way.
Checking the Network Status Using Network Light
You can check the network connection status using the network light on the printer’s control panel.
Related Information
&
“Lights and Printer Status” on page 13
Printing a Network Connection Report
You can print a network connection report to check the status between the printer and the wireless router.
1.
Load papers.
2.
Press the
button.
The network connection report is printed.
Related Information
&
“Messages and Solutions on the Network Connection Report” on page 23
User's Guide
Network Settings
22






























