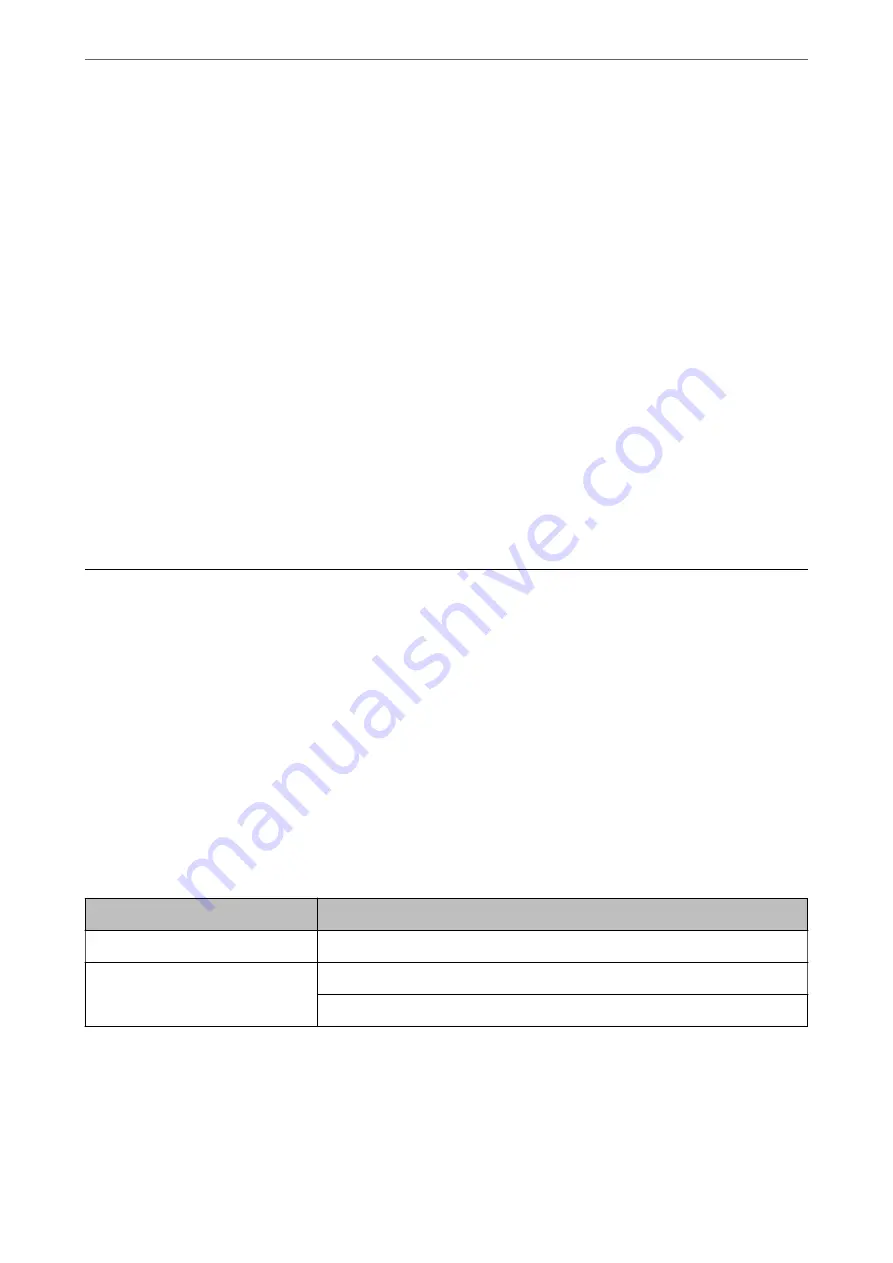
11. On the
Run Check Fax Connection
screen, select
Start Checking
to run the fax connection check, and when
the screen prompts you to print the check result, select
.
A report of the check result that shows the connection status is printed.
Note:
❏
If there are any errors reported, follow the instructions on the report to solve them.
❏
If the
Select Line Type
screen is displayed, select the line type.
- When you are connecting the printer to a PBX phone system or terminal adapter, select
PBX
.
- When you are connecting the printer to a standard phone line, select
PSTN
, and then select
Do Not Detect
on the
Confirmation
screen displayed. However, setting this to
Do Not Detect
may cause the printer to skip the first digit of
a fax number when dialing and send the fax to the wrong number.
Related Information
&
“Connecting the Printer to a Phone Line” on page 75
&
“Setting Receive Mode” on page 79
&
“Making Settings to Use an Answering Machine” on page 81
&
“Making Settings to Receive Faxes Operating Only a Connected Phone (Remote Receive)” on page 81
&
“Basic Settings Menu” on page 84
Making Settings Individually for Printer's Fax Features
You can configure the printer's fax features individually using the printer's control panel. The settings made using
Fax Setting Wizard
can also be changed. For more details, see the descriptions of the
Fax Settings
Menu.
Related Information
&
“Menu Options for Fax Settings” on page 83
Setting Receive Mode
There are two options in
Receive Mode
for receiving incoming faxes. You can make settings in the menu below.
Settings
>
General Settings
>
Fax Settings
>
Basic Settings
>
Receive Mode
Receive Mode
Use of Phone Line
Manual
Mainly for phoning, but also for faxing
Auto
Only for faxing (external phone device is not required)
Mainly for faxing, and sometimes phoning
Related Information
&
“Usage of Manual Mode” on page 80
&
“Usage of Auto Mode” on page 80
&
“Basic Settings Menu” on page 84
>
Making Settings Individually for Printer's Fax Features
>
79






























