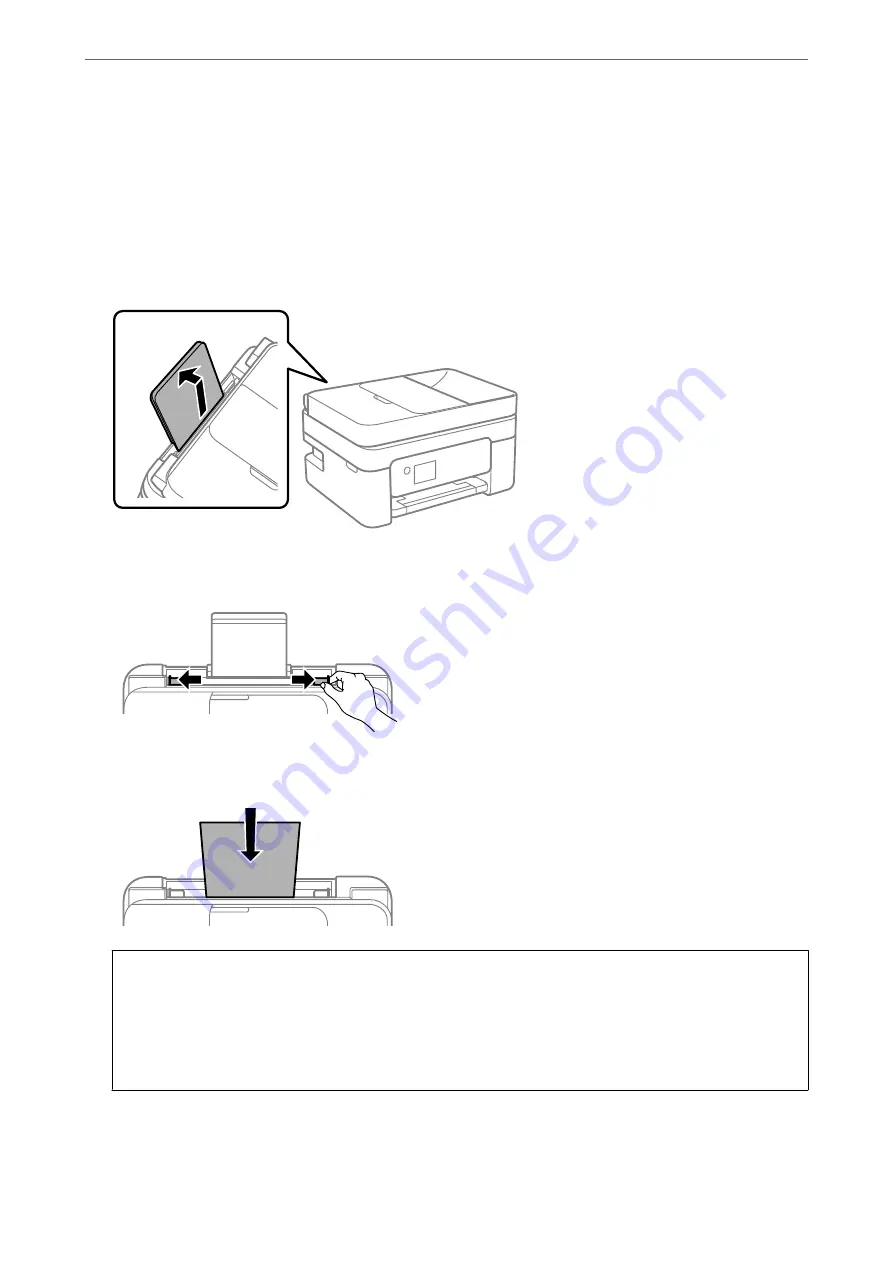
Related Information
&
“Printer Specifications” on page 225
Loading Paper in the Rear Paper Feed
1.
Pull out the paper support.
2.
Slide the edge guides.
3.
Load paper at the center of the paper support with the printable side facing up.
c
Important:
❏
Do not load more than the maximum number of sheets specified for the paper. For plain paper, do not load
above the line just under the
d
symbol inside the edge guide.
❏
Load paper short edge first. However, when you have set the long edge as the width of the user defined size,
load paper long edge first.
>
>
Loading Paper in the Rear Paper Feed
55






























