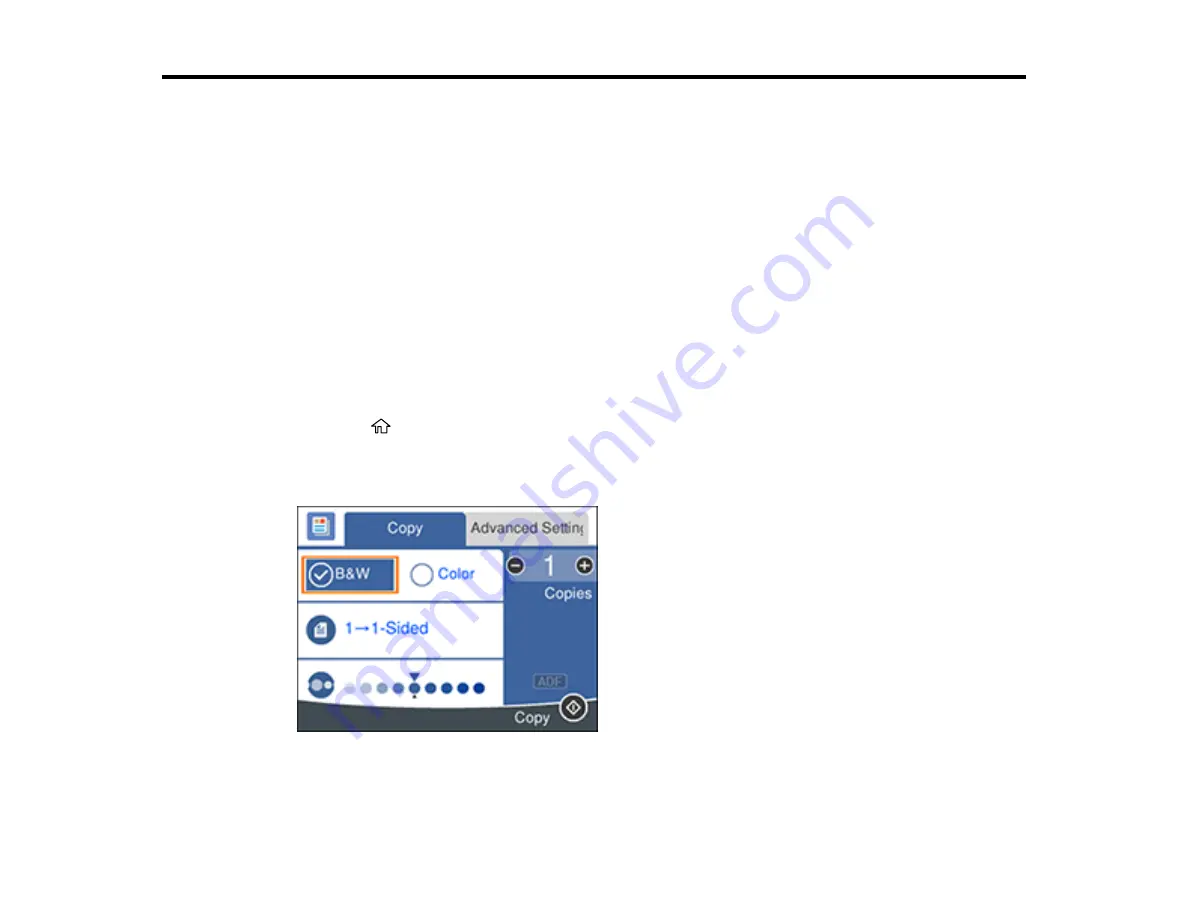
80
Copying
See the information here to copy documents or photos using your product.
Note:
Copies may not be exactly the same size as your originals.
Copying Documents or Photos
Copying Options
Copying Documents or Photos
You can copy documents or photos onto various sizes and types of paper, including Epson special
papers.
1.
Place your original document or photo on the scanner glass, or place multi-page documents in the
ADF.
2.
Load the paper you want to print on.
3.
Press the
home button, if necessary.
4.
Select
Copy
.
You see a screen like this:
Summary of Contents for C11CG31201
Page 1: ...WF 2850 User s Guide ...
Page 2: ......
Page 137: ...137 You see an Epson Scan 2 window like this ...
Page 139: ...139 You see an Epson Scan 2 window like this ...
Page 141: ...141 You see this window ...
Page 230: ...230 Print Head Cleaning ...
Page 249: ...249 3 Open the scanner unit 4 Carefully remove any paper jammed inside the product ...






























