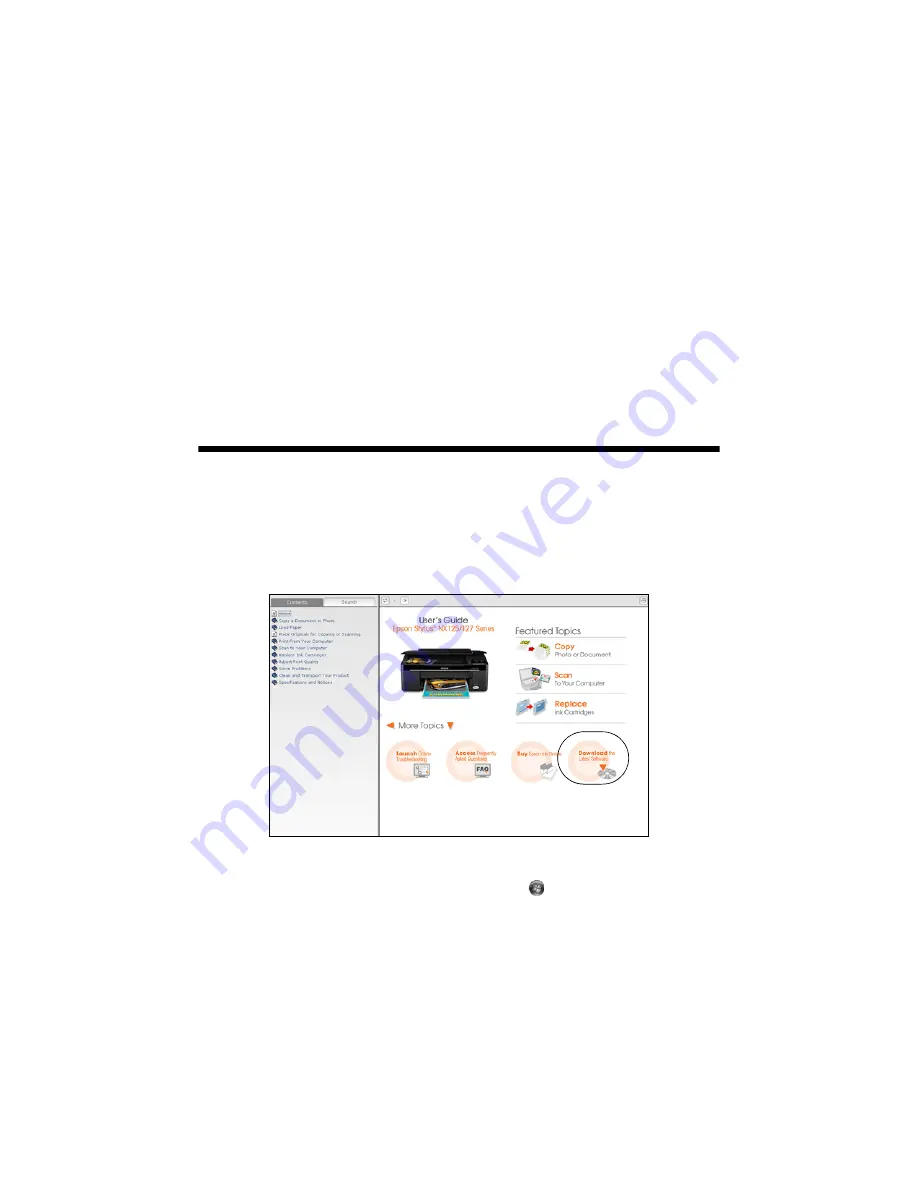
Solving Problems
27
Solving Problems
If you have a problem with your Epson printer, check the status of lights on the
control panel to diagnose the cause (see “Error Indicators” on page 28).
You can also check “Problems and Solutions” on page 29 for basic troubleshooting
suggestions, or double-click the
User’s Guide
icon on your computer desktop for
more detailed help.
Checking for Software Updates
Periodically, it’s a good idea to check Epson’s support website for free updates to
your NX125/127 Series software. Open your online
User’s Guide
and select
Download the Latest Software
or visit Epson’s support website at
epson.com/
support
(U.S.) or
epson.ca/support
(Canada).
With Windows, you can select
Driver Update
on the Maintenance tab in the
printer settings window. You can also click
Start
or
, select
Programs
or
All
Programs
, select
EPSON
, select
EPSON NX125 NX127 Series
, and click
Driver Update
.
Summary of Contents for C11CA82211
Page 40: ...CPD 27883R1 Printed in XXXXXX ...




























