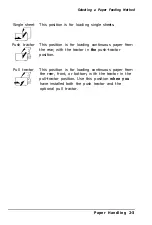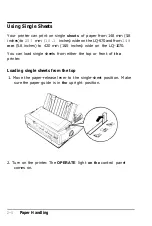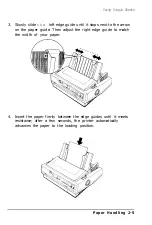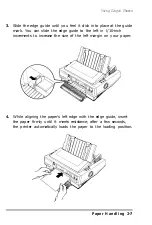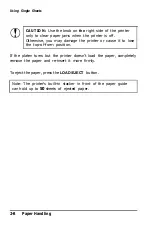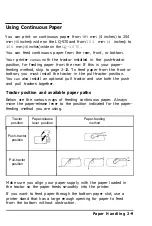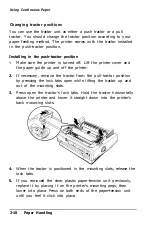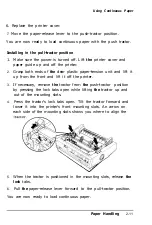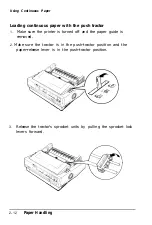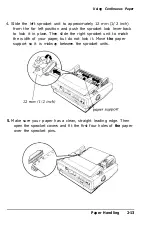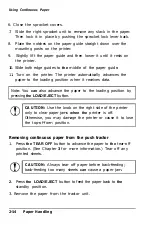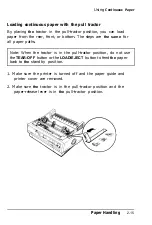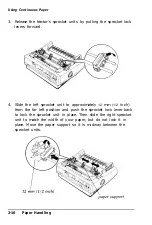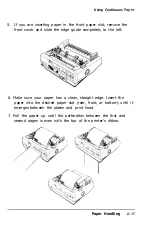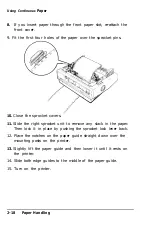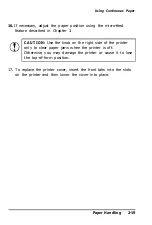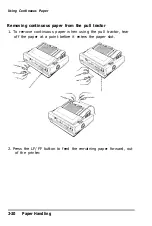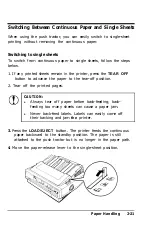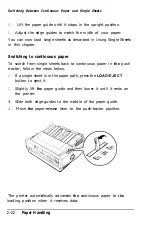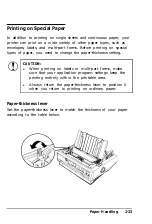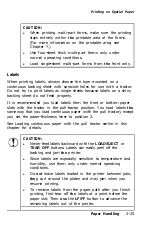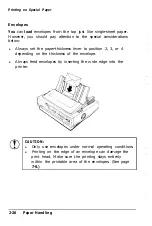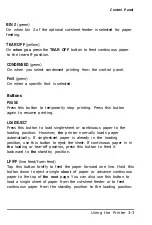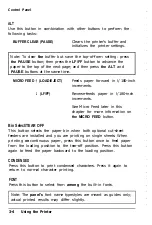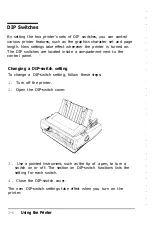Using Continuous
Paper
5. If you are inserting paper in the front paper slot, remove the
front cover and slide the edge guide completely to the left.
6. Make sure your paper has a clean, straight edge. Insert the
paper into the desired paper slot (rear, front, or bottom) until it
emerges between the platen and print head.
7. Pull the paper up until the perforation between the first and
second pages is even with the top of the printer’s ribbon.
Paper Handling
2-17