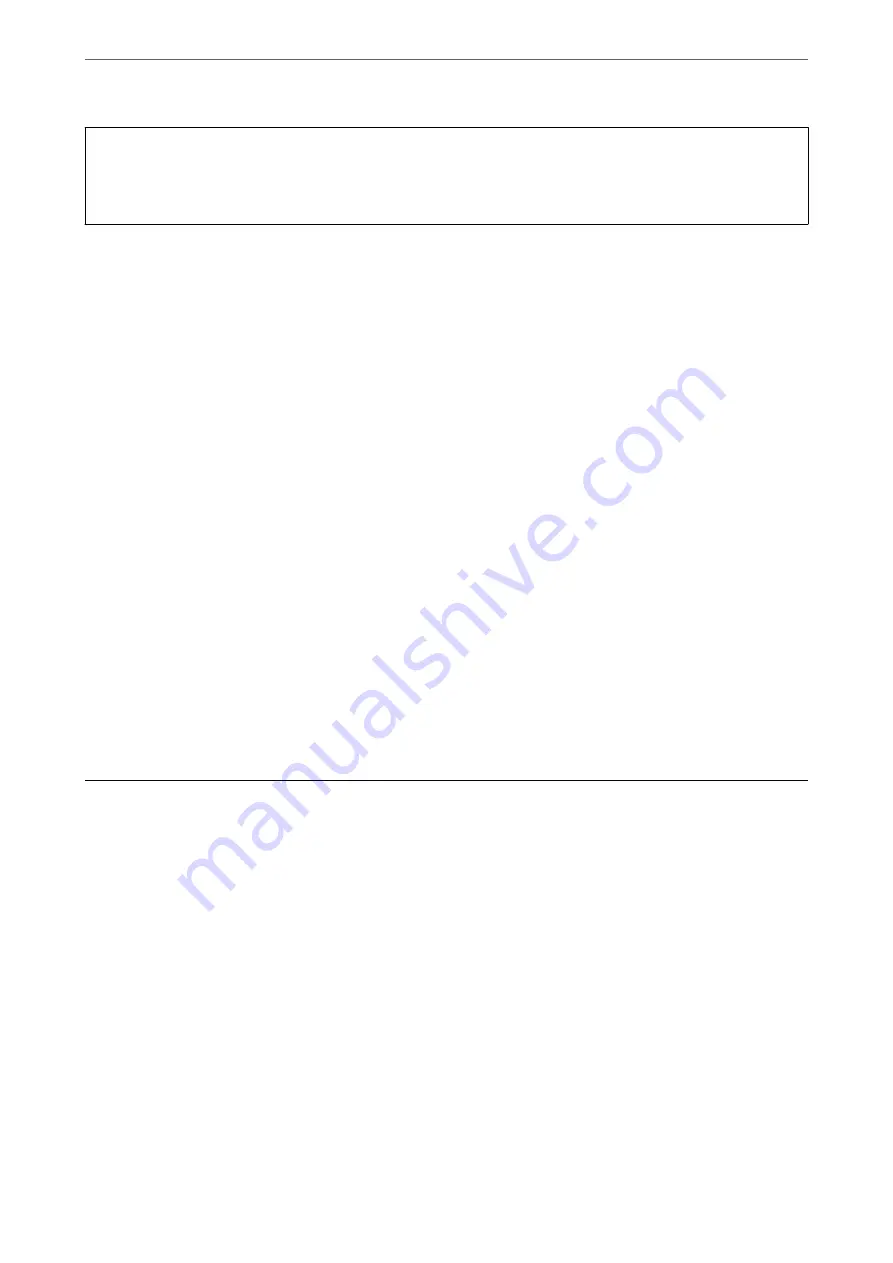
c
Important:
❏
This function does not always prevent damage of originals.
❏
Depending on the condition of the originals being fed, feeding errors cannot be detected.
Note:
Depending on the original, the condition of feeding, or the level you set, this feature may not work correctly.
❏
Select
Off
to disable the feature when scanning plastic cards or thick paper.
❏
When misdetection occurs frequently, lower the level of this feature.
❏
Some originals may be misdetected as feeding errors, such as irregular shaped originals or originals scanned askew.
❏
When loading multiple originals, make sure to align the leading edge of the originals. Originals may be misdetected as
feeding errors if the edges of the originals are not aligned, even if they are scanned correctly.
❏
To scan the originals without skewing, adjust the edge guides to fit the originals before scanning.
Detect Glass Dirt
Detects dirt on the glass surface inside the scanner. You can select the level of detection.
Depending on the dirt, this feature may not work correctly.
Ultrasonic Double Feed Detection
Sets to detect double feed using ultrasonic sensor. Use this when you cannot set double feed detection
from the external software.
For some originals such as envelopes, plastic cards, and originals with labels and stickers, this feature
may not work correctly.
Roller Timeout
Sets the time to automatically stop the rotation of the roller when Automatic Feeding
Mode(Continuous) is used.
Scanner Maintenance
Roller Cleaning
Displays how to clean the roller inside the scanner.
Pickup Roller Replacement/Separation Roller Replacement
Displays how to replace the Pickup Roller and Separation Roller. You can reset the number of scans
after replacing the rollers.
Regular Cleaning
Displays how to perform regular cleaning for inside of the scanner. You can also reset the number of
scans after performing regular cleaning.
Glass Cleaning
Displays how to clean the glass surface inside the scanner.
Menu Options on the Control Panel
>
111






























