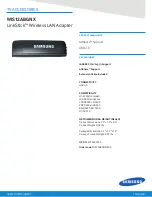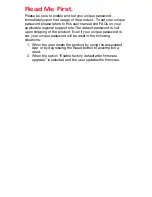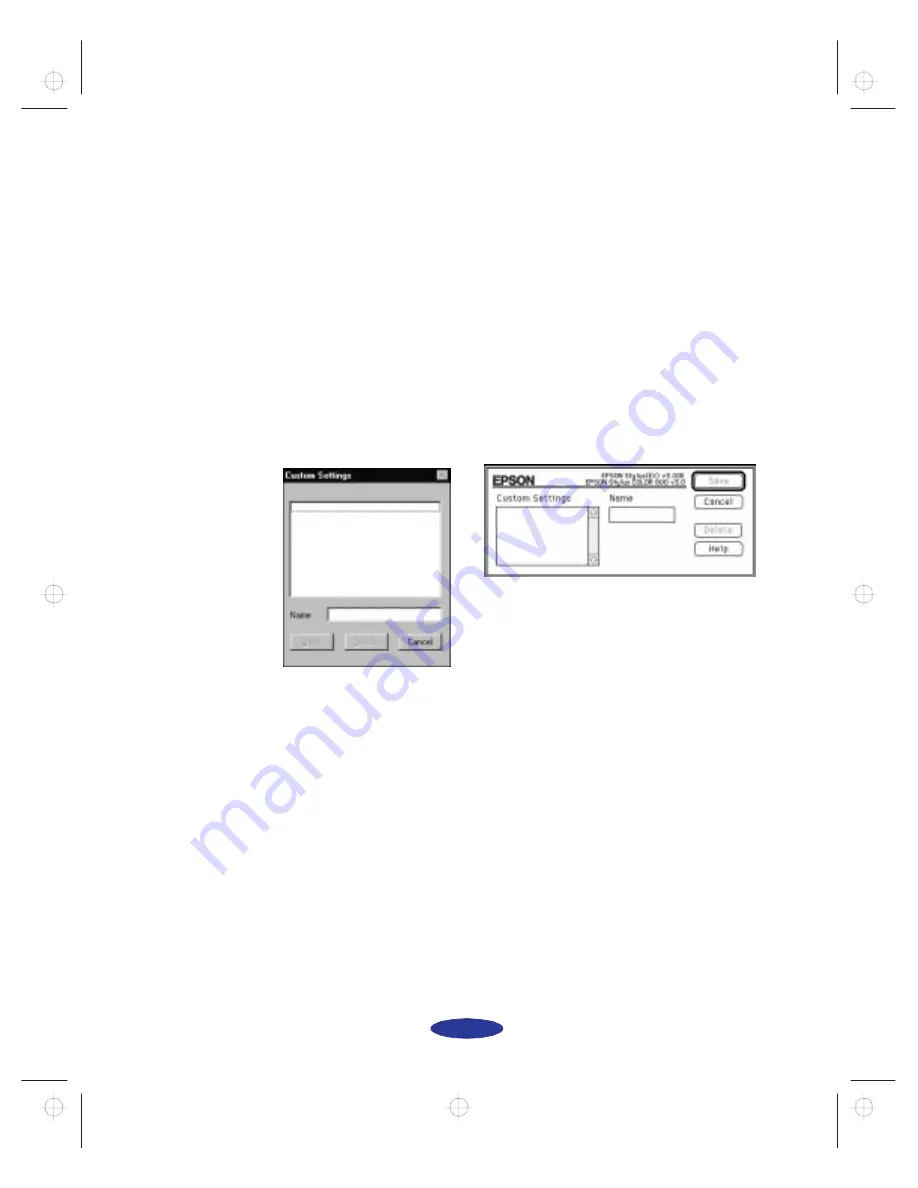
Custom Printing
3-11
Saving Custom Settings
After you’ve fine-tuned your printer settings for a special
project, you can save the settings as a group. Then you can
quickly reuse them the next time you print a similar project.
Follow these steps:
1. Customize your printer settings as described in this chapter.
2. Click the
Save Settings
button on the Main printer
settings dialog box.
You see one of the following:
3. Type a unique name for your settings and click the
Save
button.
The name you choose will now be available on the Main
printer settings dialog box when you click
Advanced
, and
then
Custom Settings
.
Windows
Macintosh
easch3.fm5 Page 11 Monday, November 25, 1996 4:35 PM