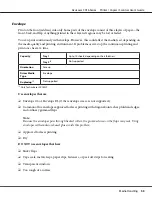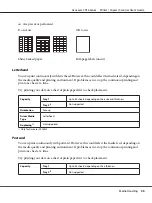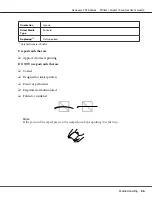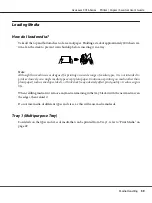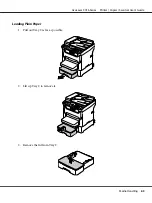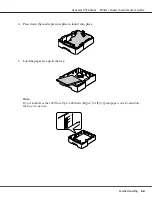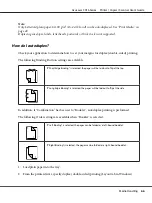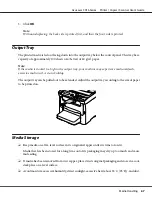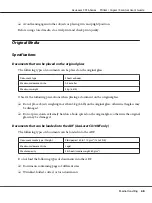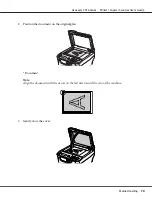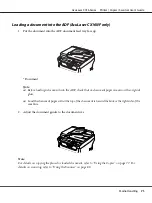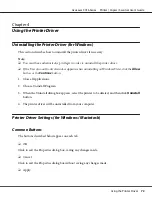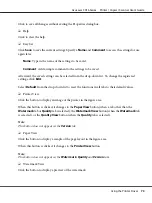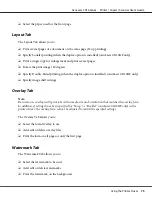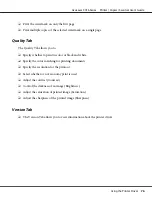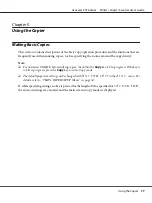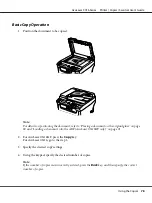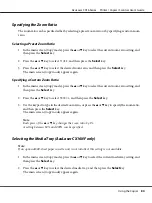6. Reattach the lid to Tray 2.
7. Reinsert Tray 2 into the machine.
About Duplex Printing (AcuLaser CX16NF only)
Duplex (double-sided) printing can be performed when the duplex option has been installed on this
machine.
Note:
For details on installing the duplex option, refer to “Duplex Unit with Attachment (Duplex Option)” on
page 201.
If the paper has low opacity (high translucency), then the printed data from one side of the page will
show through to the other side. Check your application for margin information. For best results, print
a small quantity to make sure the opacity is acceptable.
AcuLaser CX16 Series Printer / Copier / Scanner User’s Guide
Media Handling
65