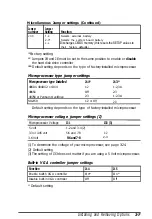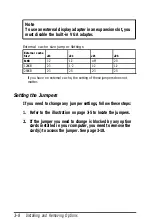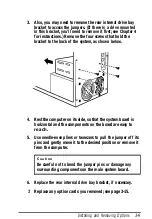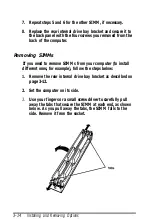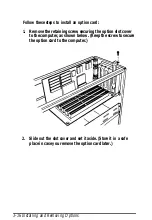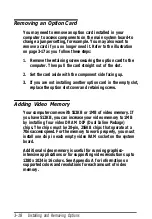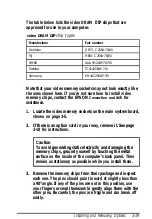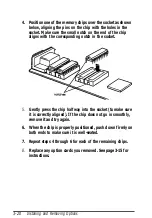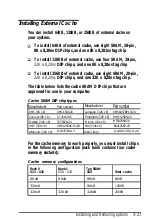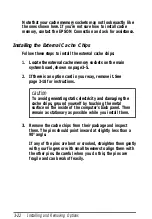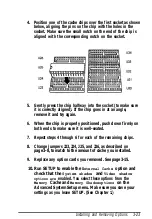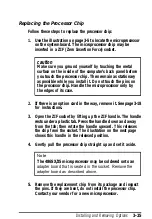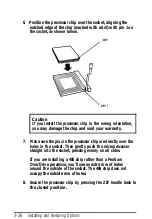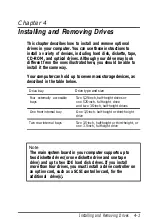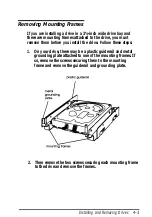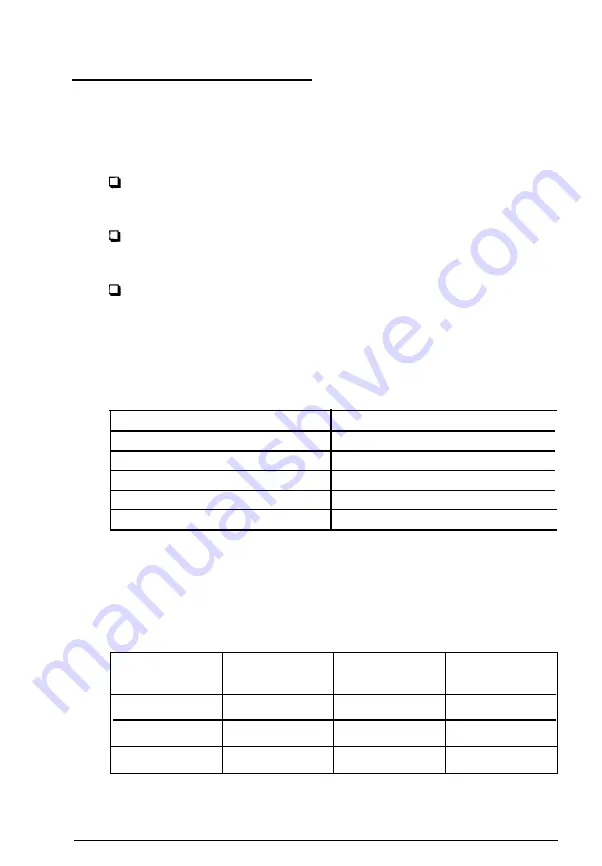
Installing External Cache
You can install 64KB, 128KB, or 256KB of external cache on
your system.
To install 64KB of external cache, use eight SRAM, 28-pin,
8K x 8,20ns DIP chips, and one 8K x 8,201ns tag chip
To install 128KB of external cache, use four SRAM, 28-pin,
32K
x
8,20ns
DIP chips, and one 8K x 8,20ns tag chip
To install 256KB of external cache, use eight SRAM, 28-pin,
32K
x
8,20ns
DIP chips, and one 32K x 8,20ns tag chip.
The table below lists the cache SRAM DIP chips that are
approved for use in your computer.
Cache SRAM DIP chip types
Manufacturer
Part number
Manufacturer
Part number
UMC (8K x 8)
UMC164K-20
Cypress (8K x 8)
CY78165-15
Toshiba (32K x 8)
TC5532K-20
UMC (32K x 8)
UM61256AK-15/20
samsung (32K x 8)
KM68257BP-15/20
Paradigm (32K x 8)
PDM1256S-20
Micron (32K x 8)
MT502568-20
NKK (32K x 8)
N341256P-20
Winbond (32K x 8)
W24257AK-15
I Aster (tag)
AA88128AK-20
For the cache memory to work properly, you must install chips
in the following configuration (each bank contains four cache
memory sockets):
Cache memory configurations
Bank 0
Bank1
Tag SRAM
U23 - U26
U30 - U33
U34
Total cache
8Kx8
8Kx8
8Kx8
64KB
32Kx8
-
8Kx8
128KB
32Kx8
32Kx8
32Kx8
256KB
Installing and Removing options
3-21
Summary of Contents for ActionTower 3000 Computer
Page 1: ......