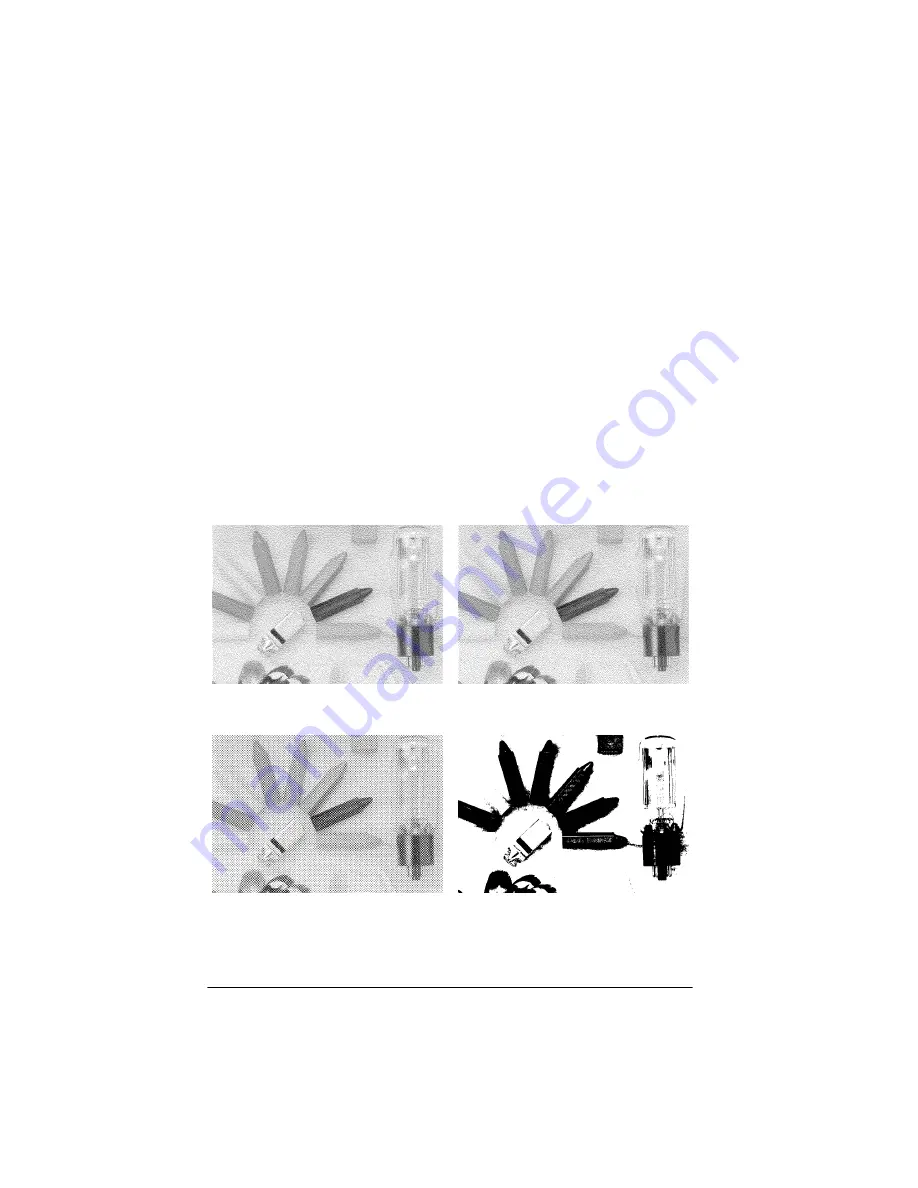
B-8
Expression 636 Scanner Settings
❏
Halftoning mode A
This is the standard halftoning mode. The image is
converted into a hard tone to produce a distinct image, and
is suitable for most purposes. (1 and 2 bits/pixel/color)
❏
Halftoning mode B
With this mode, the image is converted into a softer tone.
This mode is suited for images which contain large areas of
similar tones. (1 bit/pixel/color)
❏
Halftoning mode C
With this mode, the image is represented in a way similar to
the screen commonly used for newspaper photographs. The
gradations of the tones are represented by clusters of
different numbers of dots. (1 bit/pixel/color)
Halftoning mode A
Halftoning mode B
Halftoning mode C
None
Summary of Contents for ActionScanner II
Page 1: ...i Printed on recycled paper with at least 10 post consumer content ...
Page 6: ...vi ...
Page 14: ...8 Introduction ...
Page 20: ...1 6 Installing Your Software ...
Page 50: ...3 22 Capturing Images From Within Applications ...
Page 62: ...4 12 Using Special Effects ...
Page 70: ...5 8 Using EPSON Scan II ...
Page 90: ...A 4 Default Settings ...
Page 124: ...10 Term Glossary ...






























