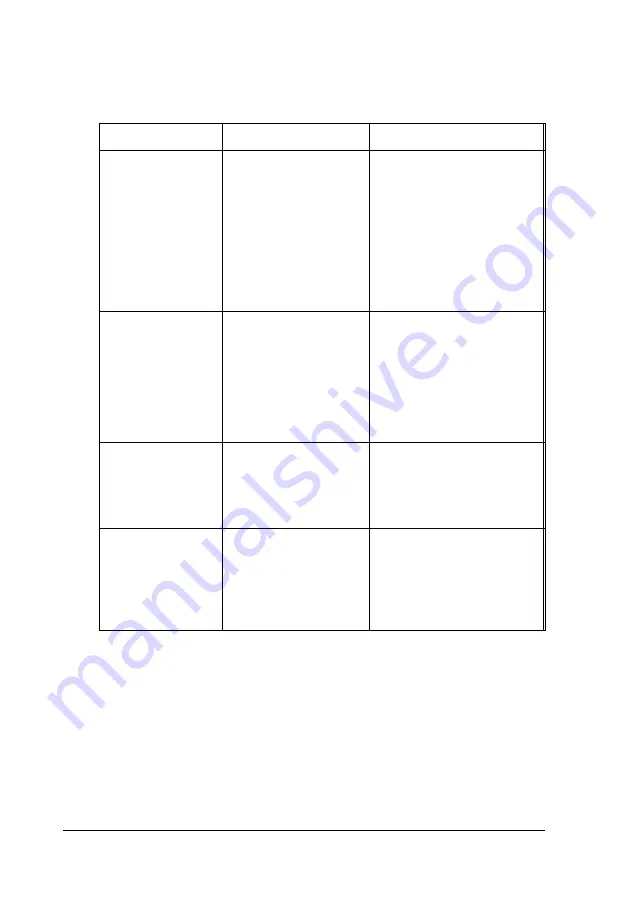
The System Setup options are described in the table below.
System Setup options
Option
Settings
System Time
hh:mm:ss
System Date
mmm dd,
yyyy
Description
Sets the time and date for
the computer’s real-time
clock: once set, you do not
need to change the
settings except to adjust
the time for daylight
savings or a different time
zone (the computer
automatically changes the
date for leap years)
Video System
EGA/VGA *
Monochrome
CGA 80X25
Defines the type of display
you are using: if you
connected a VGA or
SVGA monitor to the
built-in VGA port, the
computer automatically
sets this option to
EGA/VGA(l)
System Memory
system memory size
Detects and displays the
Extended Memory
extended memory size
size of the system and
extended memory: you
cannot change these
values (2)
Diskette Drive A
and B
3.5 inch, 1.44MB * (A)
3.5 inch, 720KB
5.25 inch, 1.2MB
5.25 inch, 360KB
3.5 inch, 2.88MB
Not installed * (B)
Defines the type of diskette
drive installed as drives A
and B (if installed)
2 - 4
Running SETUP and Installing Drivers
Summary of Contents for ActionPC 8000
Page 5: ......
















































