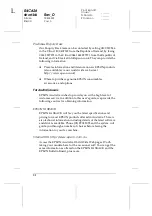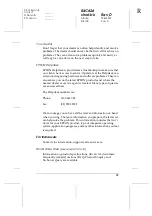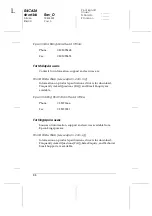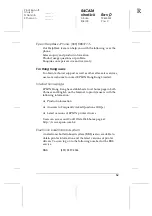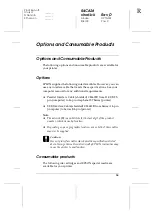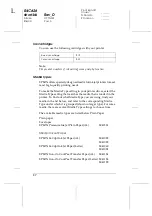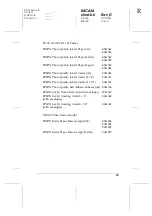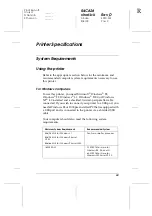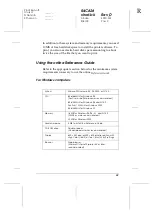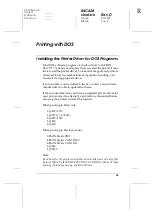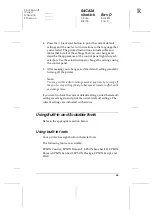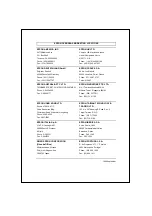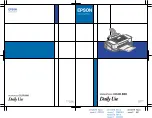65
R4C626
short.bk
Rev_D
A5 size
DOS.FM
9/8/00
Pass 0
L
Proof Sign-off:
Otsuka
_______
N.Nomoto
_______
R.Thomson
_______
DOS software varies greatly. See the printing section of your
software manual for information on accessing the printer driver
settings.
Changing the Default Settings
To change the printer’s default settings, use the control panel
buttons. Your selections are indicated by the control panel lights.
Follow the steps below.
1. Make sure that the printer is turned off and that A4 or Letter
size paper is loaded in the sheet feeder.
2. Hold down the
B A
cleaning button and turn on the printer
to enter the default-setting mode.
The printer loads a sheet of paper and prints a brief summary
and instructions. It instructs you to select the language that
you want messages printed in (English, French, German,
Italian, Spanish, or Portuguese).
3. Press the
B A
cleaning button until the control panel lights
indicate the language of your choice, as shown below.
O
= On,
N
= Off
Language
S
B
A
English
N
N
O
French
N
O
N
German
N
O
O
Italian
O
N
N
Spanish
O
N
O
Portuguese
O
O
N