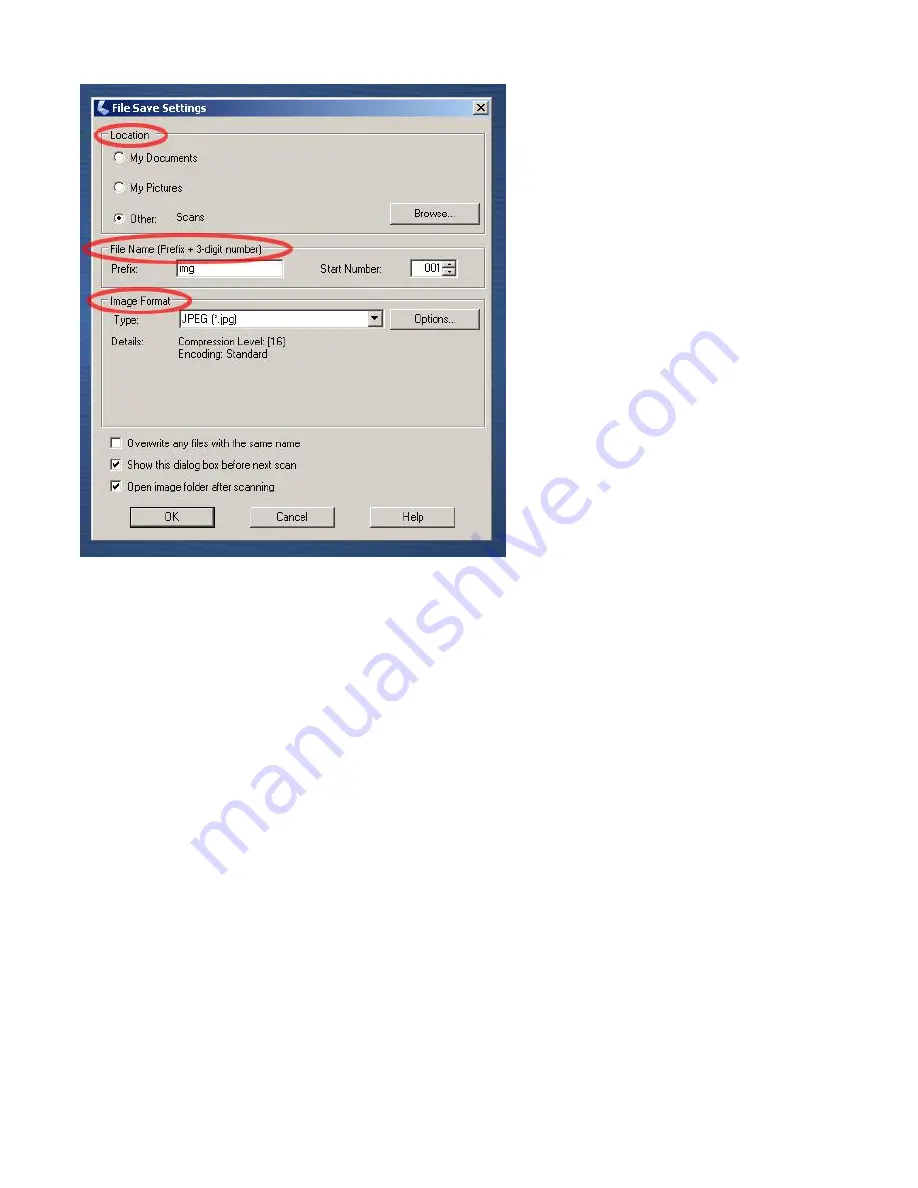
5
If you require technical assistance, please ask a member of staff on Level 1 counter
3.
Choose your
‘File Save Settings’
by:
a.)
Selecting
‘Location’
of scanned files (you can scan
direct to a USB device by clicking on
‘Browse’
)
b.)
Creating a
‘File Name’
c.)
Selecting an
‘Image Format’
(
recommend JPEG
)
Note: You can
save direct to PDF
format. See ‘
Scanning
direct to PDF
’ section on
page 8
for more information
4.
Left click
on
‘OK’




















