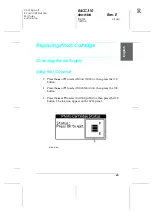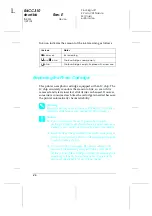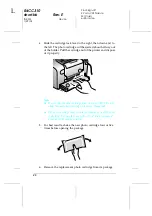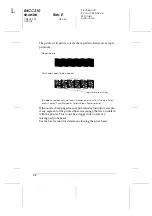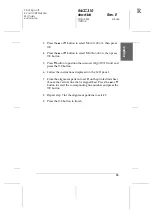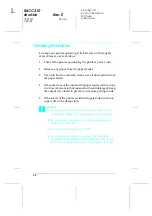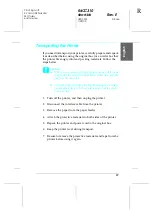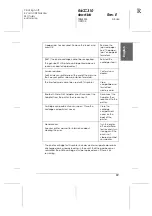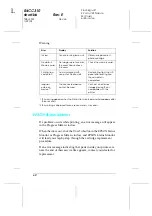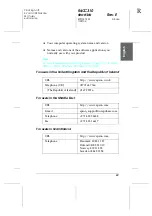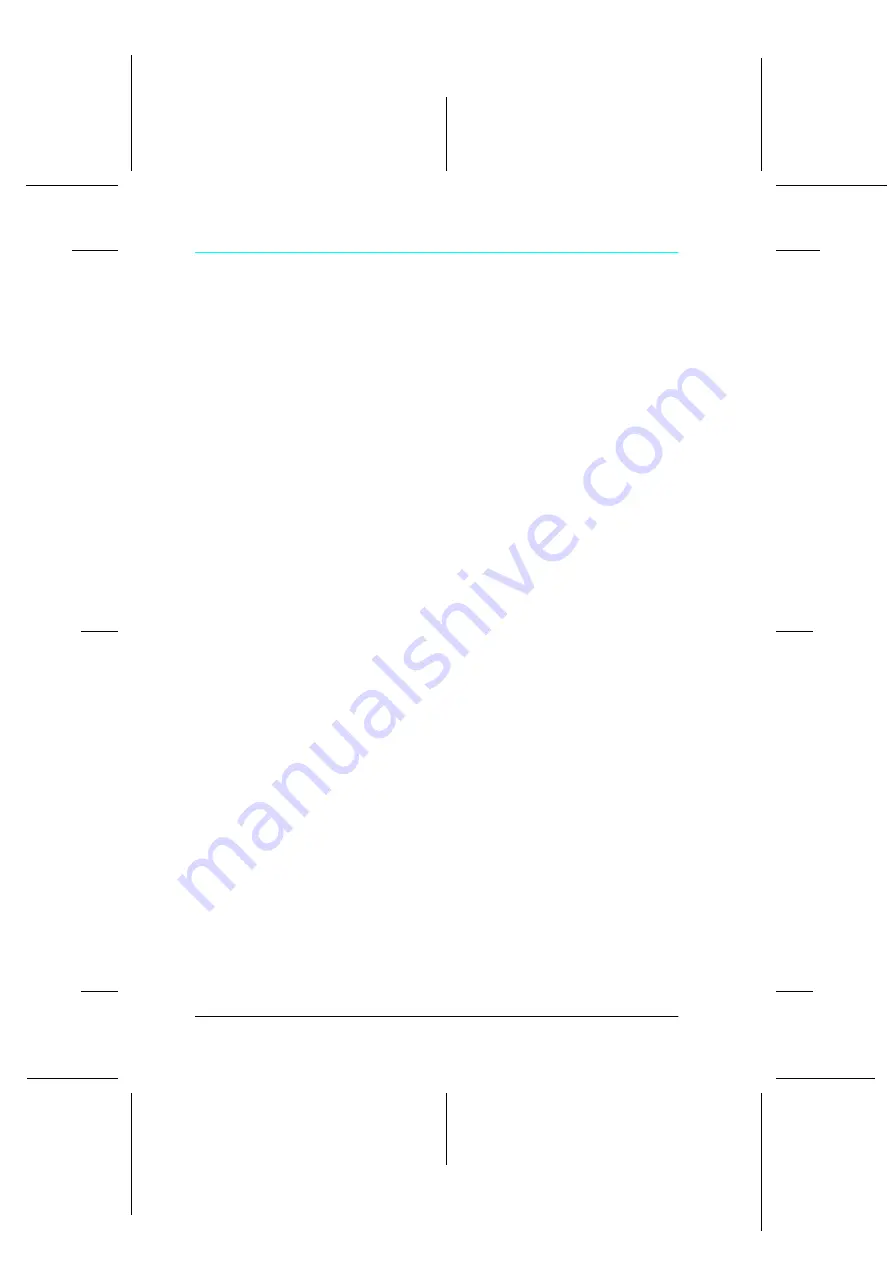
56
R4CC310
short.bk
Rev. E
UPDT.FM
A5 size
1/29/04
L
Proof Sign-off:
K.Yoda CRE Nakano
M.Otsuka
editorname
Cleaning the Printer
To keep your printer operating at its best, clean it thoroughly
several times a year as follows.
1. Turn off the printer and unplug the printer's power cord.
2. Remove any paper from the paper feeder.
3. Use a soft brush to carefully clean away all dust and dirt from
the paper feeder.
4. If the outer case or the inside of the paper feeder is dirty, wipe
it with a soft, clean cloth dampened with mild detergent. Keep
the output tray closed to prevent water from getting inside.
5. If the inside of the printer accidentally gets soiled with ink,
wipe it off with a damp cloth.
c
Caution:
❏
Never use alcohol or thinner to clean the printer, as these
chemicals can damage the components as well as the case.
❏
Be careful not to get water on the printer mechanism or
electronic components.
❏
Do not use a hard or abrasive brush.
❏
Do not spray the inside of the printer with lubricants.
Unsuitable oils can damage the mechanism. Contact your
dealer or a qualified service person if lubrication is needed.