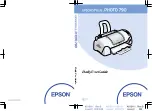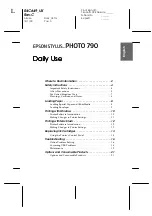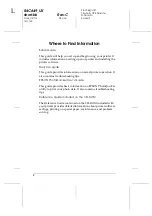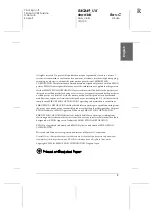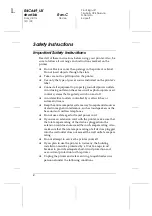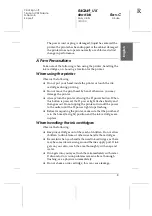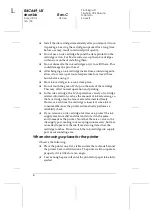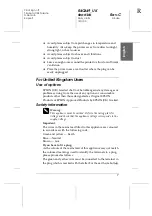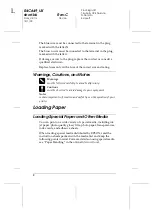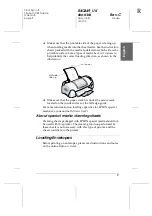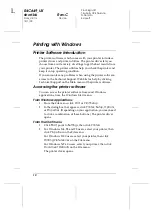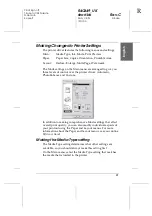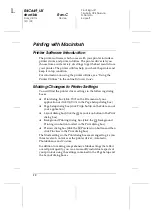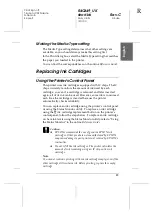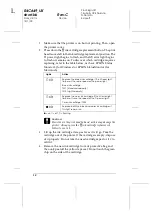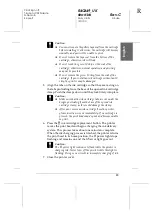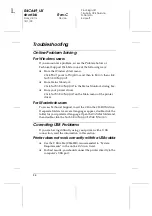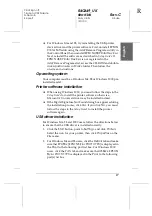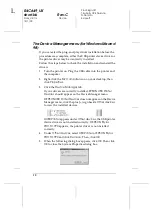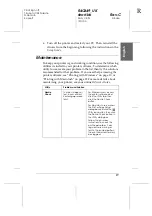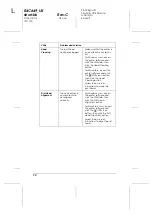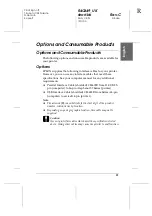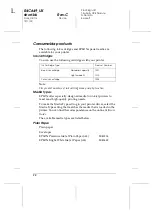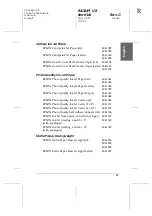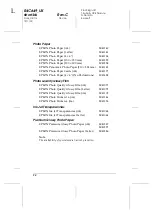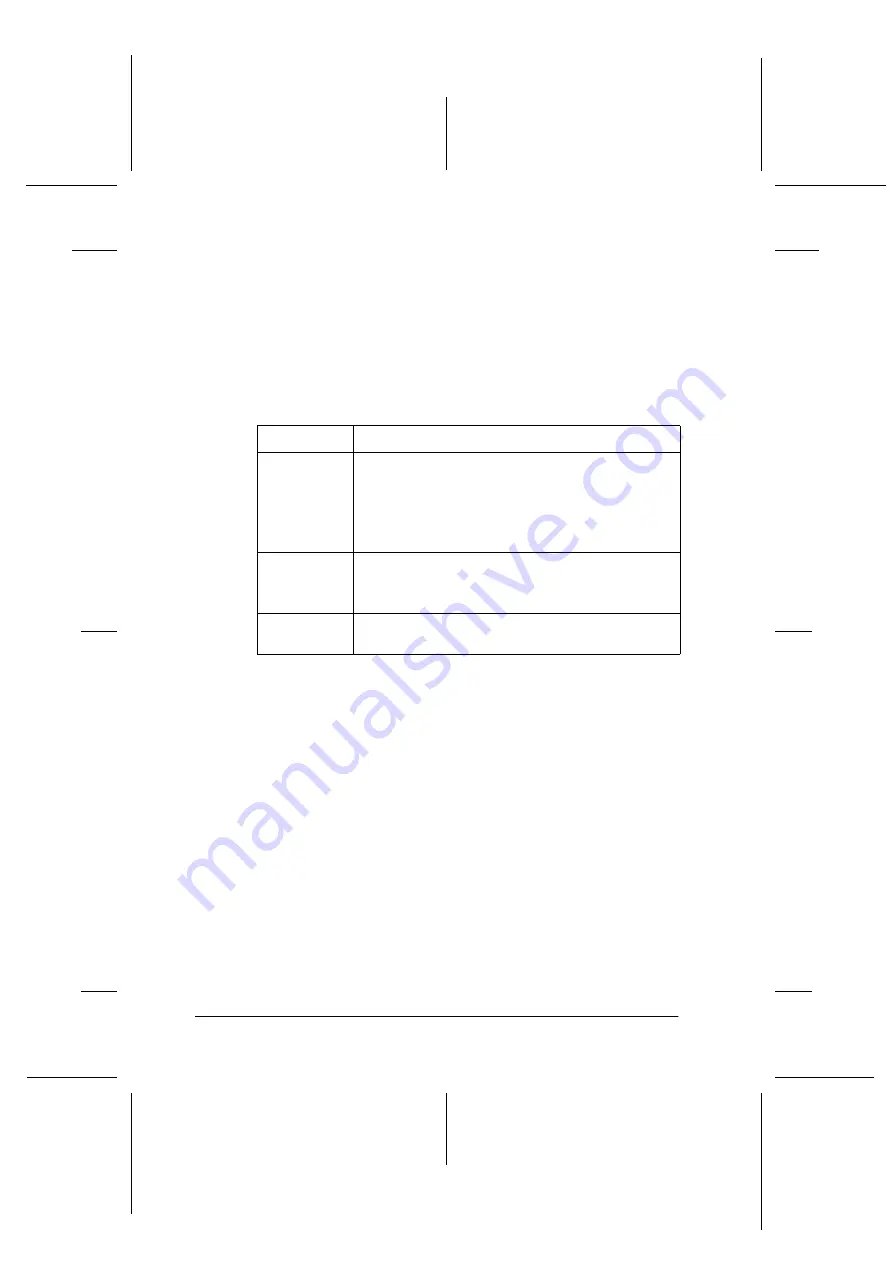
14
R4C649_UK
short.bk
Rev.C
Daily_UK.fm
A5 size
12/1/00
L
Proof Sign-off:
T.Kubota CRE Nakano
N.Nomoto
E.Lipsett
1. Make sure that the printer is on, but not printing. Then, open
the printer cover.
2. Press down the
e
ink cartridge replacement button. The print
head moves left to the Ink cartridge replacement position. The
P
power light begins to flash, and the
b
error light begins
to flash or remains on. To discover which cartridge requires
replacing, refer to the table below, or check EPSON Status
Monitor 3 (for Windows) or EPSON StatusMonitor (for
Macintosh).
O
= on,
N
= off,
F
= flashing
c
Caution:
Do not move the print head by hand, as this may damage the
printer. Always press the
e
ink cartridge replacement
button to move it.
3. Lift up the ink cartridge clamp as far as it will go. Take the
cartridge out of the printer. If the cartridge is empty, dispose
of it properly. Do not take the used cartridge apart or try to
refill it.
4. Remove the new ink cartridge from its protective bag and
then only peel off the yellow tape seal. Do not touch the green
chip on the side of the cartridge.
Lights
Action
F
b
Replace the black ink cartridge if the
b
error light
flashes at the same speed as the power light.
Black ink cartridge:
T007 (Standard capacity)
T010 (Light capacity)
F
b
Replace the color ink cartridge if the
b
error light
flashes at twice the speed of the
P
power light.
Color ink cartridge: T008
O
b
Replace both the black and color ink cartridges if
this light remains on.