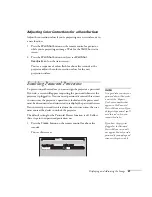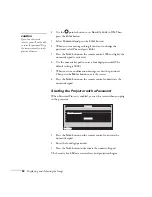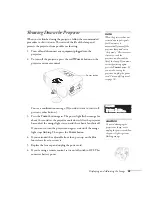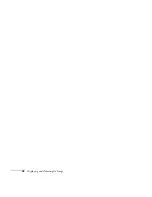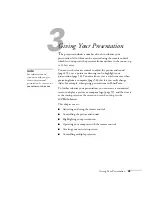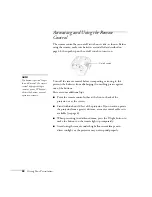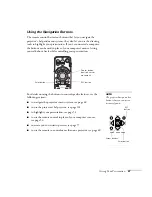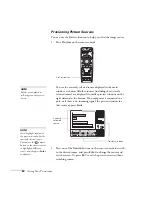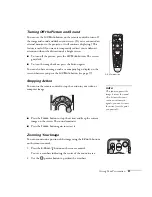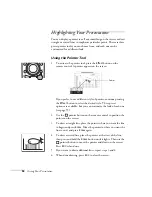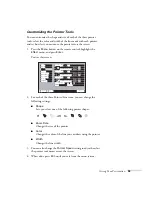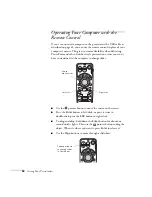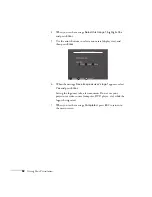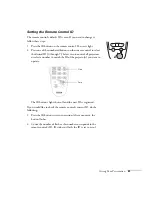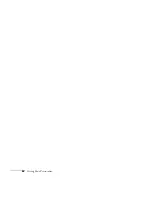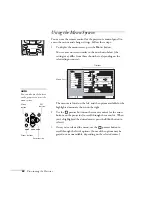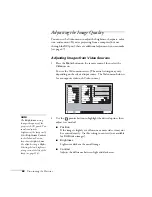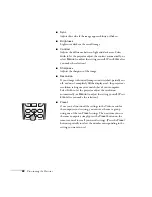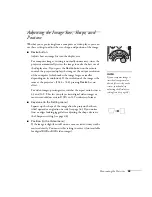54
Giving Your Presentation
Highlighting Your Presentation
You can display a pointer to call out something on the screen, or draw
straight or curved lines to emphasize particular points. There are three
preset pointer tools you can choose from, and each one can be
customized for a different look.
Using the Pointer Tool
1. To activate the pointer tool, press the
Effect
button on the
remote control. A pointer appears on the screen.
If you prefer to use a different style of pointer, continue pressing
the
Effect
button to select the desired style. Three preset
options are available, but you can customize the look of each one
(see page 55).
2. Use the
pointer button on the remote control to position the
pointer on the screen.
3. To draw a straight line, place the pointer where you want the line
to begin and press
Enter
. Move the pointer to where you want the
line to end, and press
Enter
again.
4. To draw a curved line, place the pointer at the start of the line,
then press and hold the
Enter
button until it lights. Then use the
pointer button to move the pointer and draw on the screen.
Press
E
SC
when done.
5. If you want to draw additional lines, repeat steps 3 and 4.
6. When done drawing, press
E
SC
to clear the screen.
Pointer
Summary of Contents for 7800p - PowerLite XGA LCD Projector
Page 1: ...EPSON PowerLite 7800p Multimedia Projector User sGuide ...
Page 8: ...viii ...
Page 34: ...26 Setting Up the Projector ...
Page 52: ...44 Displaying and Adjusting the Image ...
Page 70: ...62 Giving Your Presentation ...
Page 100: ...92 Managing the Projector from a Remote Computer ...
Page 122: ...114 Solving Problems ...
Page 130: ...122 Appendix B Technical Specifications ...
Page 138: ...130 Appendix C Notices ...
Page 144: ...136 Index ...