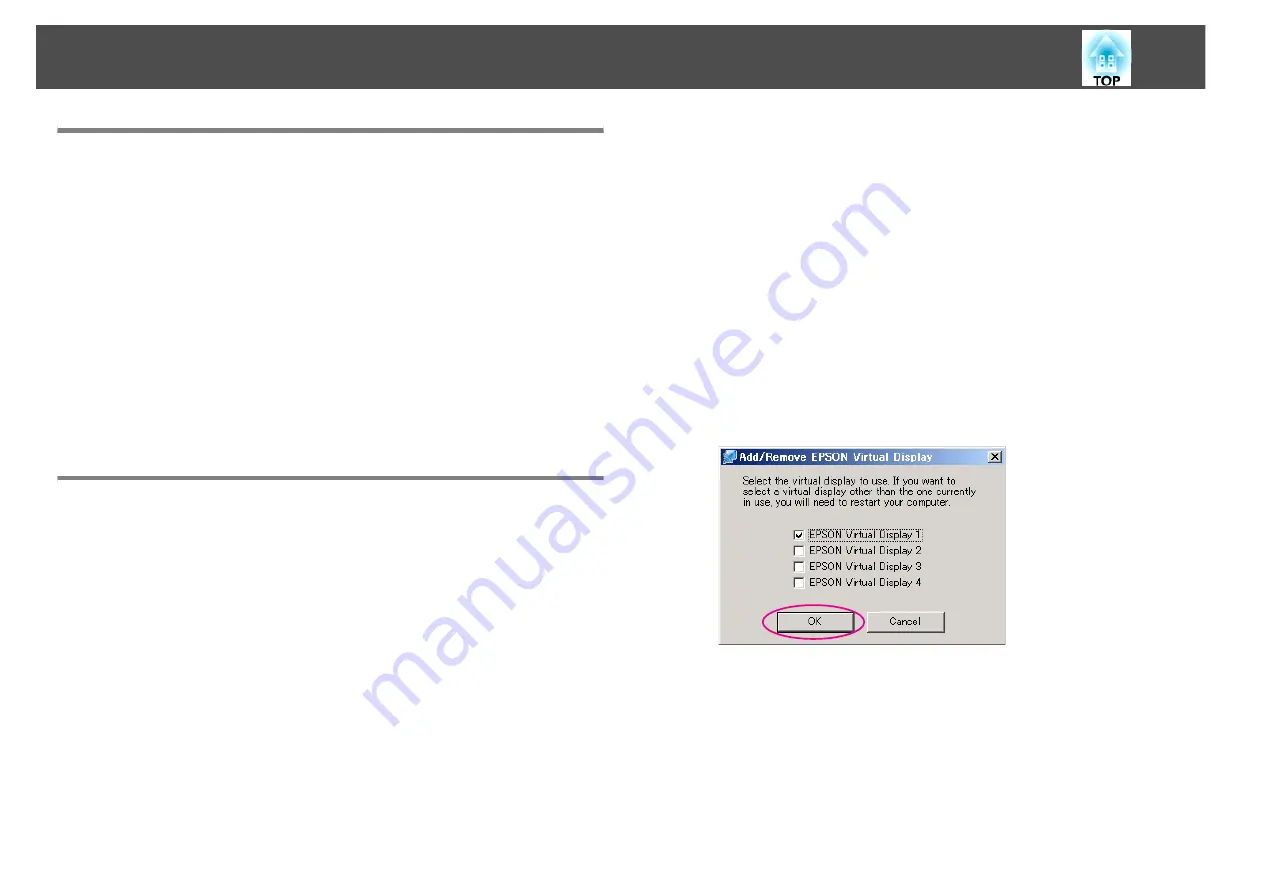
Using Multi-Screen Display
33
Procedure Before Using the Multi-screen Display
Function
Setting the Virtual Display
This section explains the virtual display for arrangement example 1.
s
Enable the virtual display driver (Windows only)
Enable the virtual display driver. Those users listed below do not have to
perform this operation. Go to procedure
s
.
•
Those users who have enabled virtual displays installing EasyMP
Network Projection.
•
For Macintosh users.
Procedure
A
Start Windows on the computer, then select "Start" -
"Programs" (or "All Programs") - "EPSON Projector" -
"Add-Remove EPSON Virtual Display".
The Add-Remove EPSON Virtual Display screen is displayed.
B
Select the virtual display you want to use.
Up to four monitors can be added. In this example, a single virtual
display is to be used. When setting multiple virtual displays, select
as many displays as is necessary.
Any one of the displays can be selected.
C
Click "OK".
When you click
OK
, the drivers for the virtual display are enabled.
At this point, it is normal for the display to flicker. Wait for the
Add-Remove EPSON Virtual Display screen to close.
1. Setting the Virtual Display
s
In a Windows environment, enable the virtual display driver as
necessary. And, for both Windows and Macintosh, set up the virtual
display arrangement.
2. Allocating the image to be projected
s
Open the file to be projected, and then move the screen to the virtual
display according to the actual projection arrangement.
3. Projecting the allocated images
s
Allocate a virtual display number to a projector that is connected
through the network, and then start projection.






























