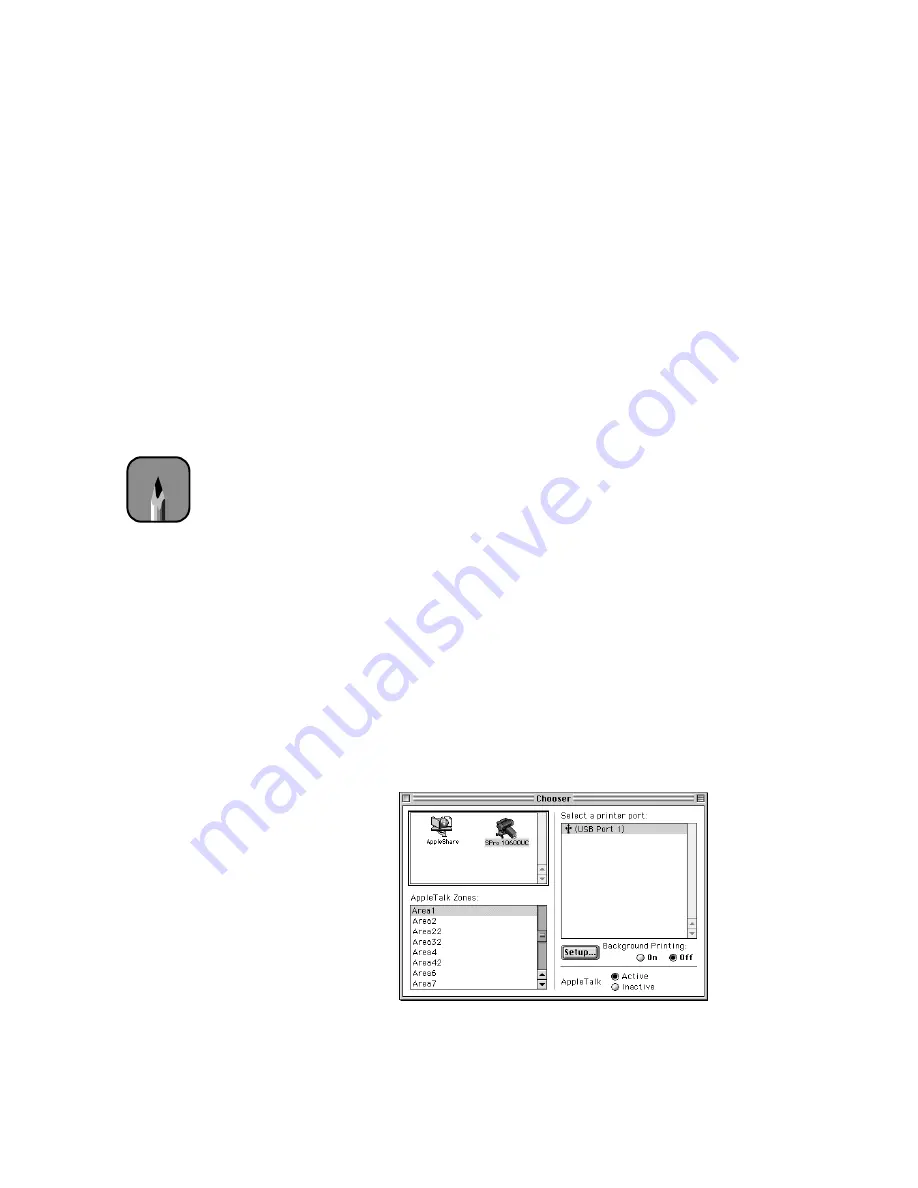
1-41
Setting Up the Printer
|
1-41
Setting Up Your Printer on a Network
If your printer is connected over a network, follow the steps in the
appropriate section to configure each client computer to share the printer:
•
“Setting Up on a Macintosh Network” on page 1-41
•
“Setting Up on a Windows 95, 98, or Me Network” on page 1-43
•
“Setting Up on a Windows XP Network” on page 1-46
•
“Setting Up on a Windows NT 4.0 or Windows 2000 Network” on
page 1-49
Setting Up on a Macintosh Network
This section explains how to set up the Stylus Pro 10600 as a shared printer
on an AppleTalk network. First install the printer software on every
computer that will need to access the printer, as described on page 1-26.
Then configure the host Macintosh (the computer to which you connected
the printer) to share the printer, and configure the client Macintosh
computers to connect to it, as described in the next two sections.
Configuring the Host Macintosh
Perform these steps on the Macintosh to which you connected the printer:
1. Turn on the printer, open the Chooser, and click the printer’s icon.
Then select the icon for the port your printer is connected to.
Note
This section tells you
how to configure your
printer as a shared printer
on a network. To connect
your printer directly to a
network without setting
it up as a shared printer,
consult your network
administrator.






























