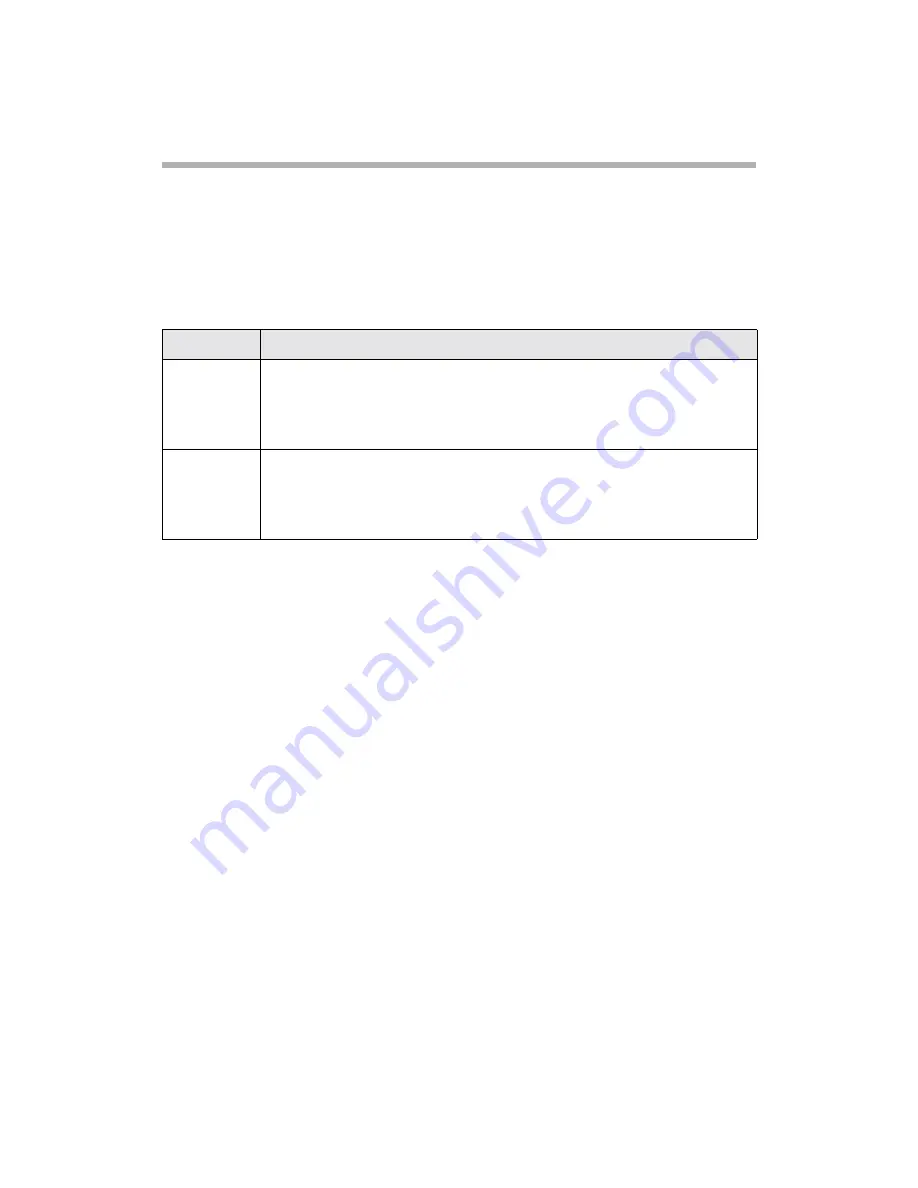
Problem Solving
49
Where To Get Help
EPSON Technical Support
EPSON provides technical assistance 24 hours a day through the electronic support
services and automated telephone services listed in the following table:
To speak to a technical support representative, dial:
■
U.S.: (
562) 276-4382,
6
AM
to 6
PM
, Pacific Time, Monday through Friday
■
Canada:
(905) 709-3839
, 6
AM
to 6
PM
, Pacific Time, Monday through Friday
Toll or long distance charges may apply.
Before you call, please have the following information ready:
■
Product name (EPSON 1000 ICS)
■
Product serial number (located on the back)
■
Proof of purchase (such as a store receipt) and date of purchase
■
Computer configuration
■
Description of the problem
You can purchase ink cartridges, paper, manuals, and accessories from EPSON.
Call the EPSON Store at (800) 873-7766 or visit www.epsonstore.com (U.S. sales
only). In Canada, please call (800) 463-7766 for dealer referral.
Service
Access
World Wide
Web
From the Internet, you can reach EPSON Support at
http://support.epson.com
. At this site, you can download drivers and other
files, look at product documentation, access troubleshooting information,
and receive technical advice through e-mail.
Automated
Telephone
Services
A variety of automated help services are available 24 hours a day, seven days
a week. To use these services, you must have a touch tone telephone and
call
(800) 922-8911
. Your SoundAdvice
SM
Express Code is 70380. Use this
code to quickly select the EPSON 1000 ICS in SoundAdvice.
Summary of Contents for 1000 ICS
Page 1: ...EPSON 1000 ICS Basics ...












































