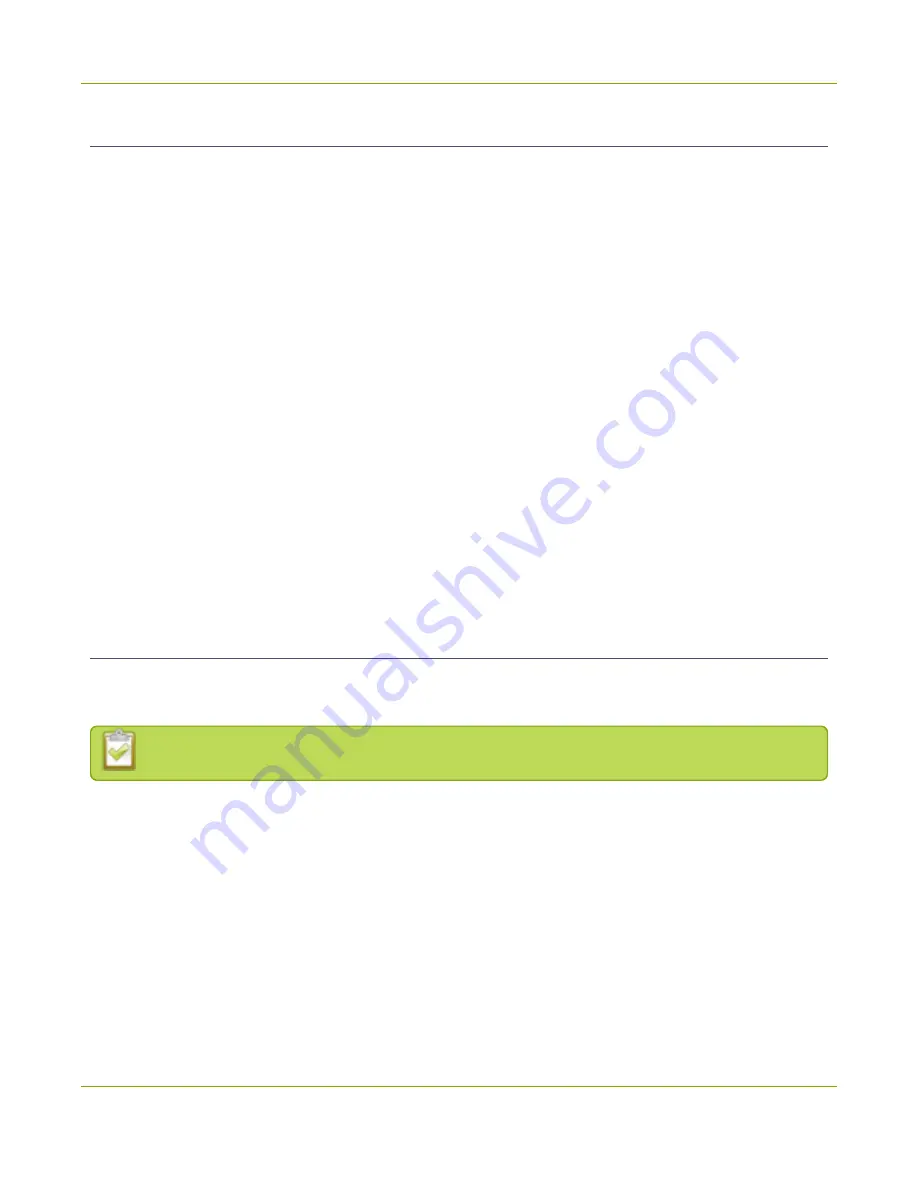
SDI2USB 3.0 User Guide
Pause video capture
Pause video capture
You can use the pause button on the toolbar, access pause from the capture menu or use the keyboard
shortcut Ctrl-U to pause capture. When you pause capture, the following things happen:
l
The last captured frame remains open in the Epiphan Capture Tool (no new frames are grabbed). This
image can be saved, copied or printed. See
Copy, save or print a snapshot
l
If you are recording video:
l
Your current video recording (if applicable) is closed.
l
If Automatically restart capture (from the
Tools
»
Options
dialog) is unchecked, video capture is
stopped and the video file finalized.
l
If Automatically restart capture is checked, pressing pause again or selecting
Capture
»
Resume
Capture
will unpause and will either overwrite the existing video file or start a new one,
depending on the configuration you set. See
Configure optional recording settings
.
l
If you are recording images:
l
No further images (if applicable) are saved.
l
When you press pause again, image capture starts again immediately
Pausing capture is particularly useful when you're also streaming live - this way you can prepare something
different or type in a password without having sensitive information captured.
Record as a series of images
There are two ways you can record using the Epiphan capture tool and your SDI2USB 3.0: capturing individual
images or capturing video. To learn how to capture video, see
.
It is not possible to capture audio when recording your source as a series of images.
To capture your video source as a series of images:
Step 1: Set the capture mode, file format and capture frequency
By default, the Epiphan Capture Tool captures in video format, so it's important to change the mode before
starting your recording.
To configure the image capture mode and file format:
1. Connect your video source to the video grabber.
2. Connect the video grabber to a USB port on your capture workstation (use USB 3.0 for best
performance).
65






























