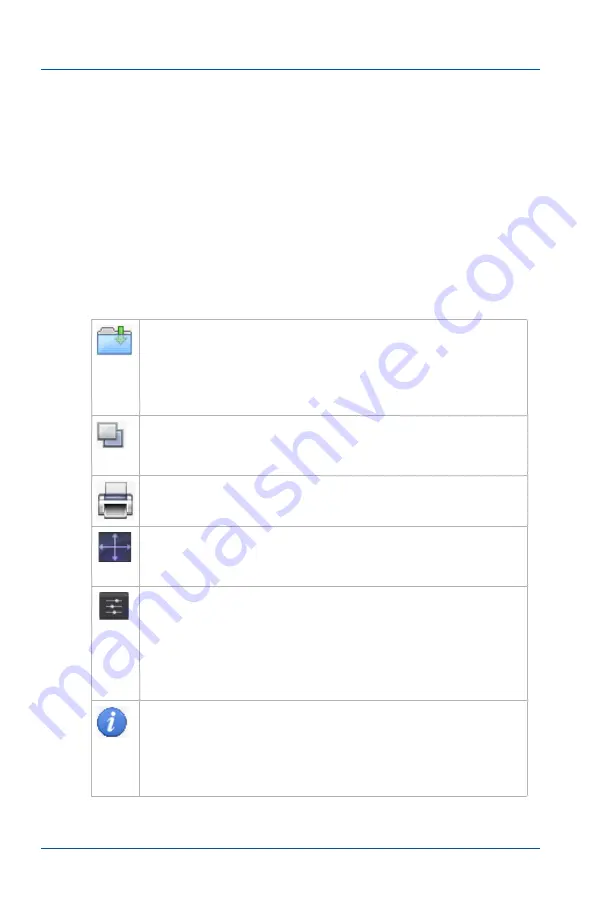
4. Mac OS X VGA2Ethernet user interface
Toolbar
Page 86
VGA2Ethernet
Toolbar
Use the toolbar to save, copy or print the current captured image,
to change to Full screen mode, to override image adjustments,
and to show information about the device. You can use the
Hide/Show Toolbar command on the View menu to show or
hide the toolbar. You can control-click in the toolbar to customize
the toolbar. You can add a Devices icon to the toolbar to
Show/Hide the Device List or you can restore the default set to
the toolbar. For more information on the Devices list, see
“Show/Hide Device List” on page 84
.
Save
a snapshot of the current image to a file on the video
capture workstation. Select a name and a location for the
file and select a file format. You can save the snapshot as a
bitmap (*.bmp), portable network graphics (*.png), JPEG
(*.jpg) file, or tiff (*.tiff) file.
Copy
a snapshot of the current image to the video capture
workstation clipboard. You can paste this image into a
document or other application as a bitmap image.
a snapshot of the current image to the configured
printer.
Full Screen
mode. Scale the VGA2Ethernet user interface
window to fill the screen. Press Command-F to exit full
screen mode.
Override Image
Adjust
ments. When the VGA2Ethernet
user interface first starts, the application and the Frame
Grabber adjust the captured image for optimal
appearance. However, you may need to override these
image adjustment settings to improve the image quality.
See
“Configuring Image Adjustments” on page 115
.
Device Info
. Enable or disable displaying information
about the current Frame Grabber at the top of the
VGA2Ethernet user interface window. The display shows
the hardware type, location (IP Address), serial number,
video mode, frame rate and data rate of the device.
Summary of Contents for KVM2Ethernet
Page 6: ...Table of Contents Page 6 VGA2Ethernet ...
Page 10: ...1 Introduction About This Document Page 10 VGA2Ethernet ...
Page 72: ...3 Windows VGA2Ethernet user interface About EDID Page 72 VGA2Ethernet ...
Page 88: ...4 Mac OS X VGA2Ethernet user interface Changing System Preferences Page 88 VGA2Ethernet ...
Page 102: ...5 Windows Network Discovery Utility Configuring DirectShow Options Page 102 VGA2Ethernet ...
Page 128: ...6 Web admin interface If the Network Does Not Have a DHCP Server Page 128 VGA2Ethernet ...
Page 136: ...7 Recording image files Viewing Saved Image Files Page 136 VGA2Ethernet ...
Page 156: ...8 Recording Videos Recording Videos for Linux Page 156 VGA2Ethernet ...
Page 188: ...Page 188 VGA2Ethernet ...






























