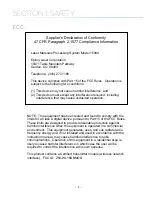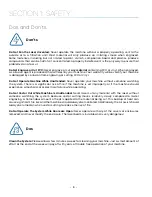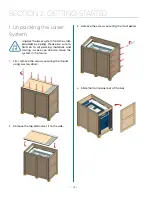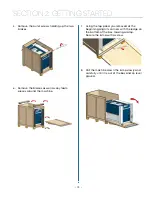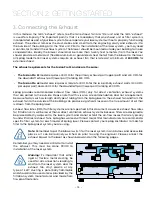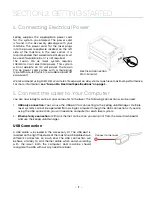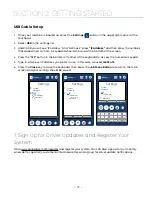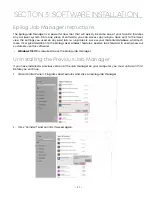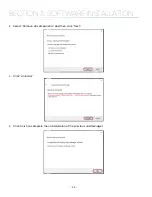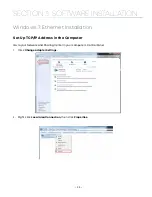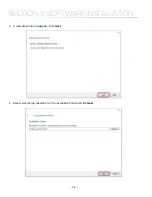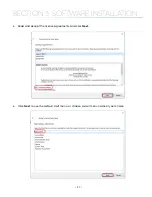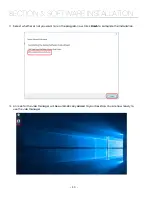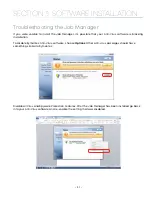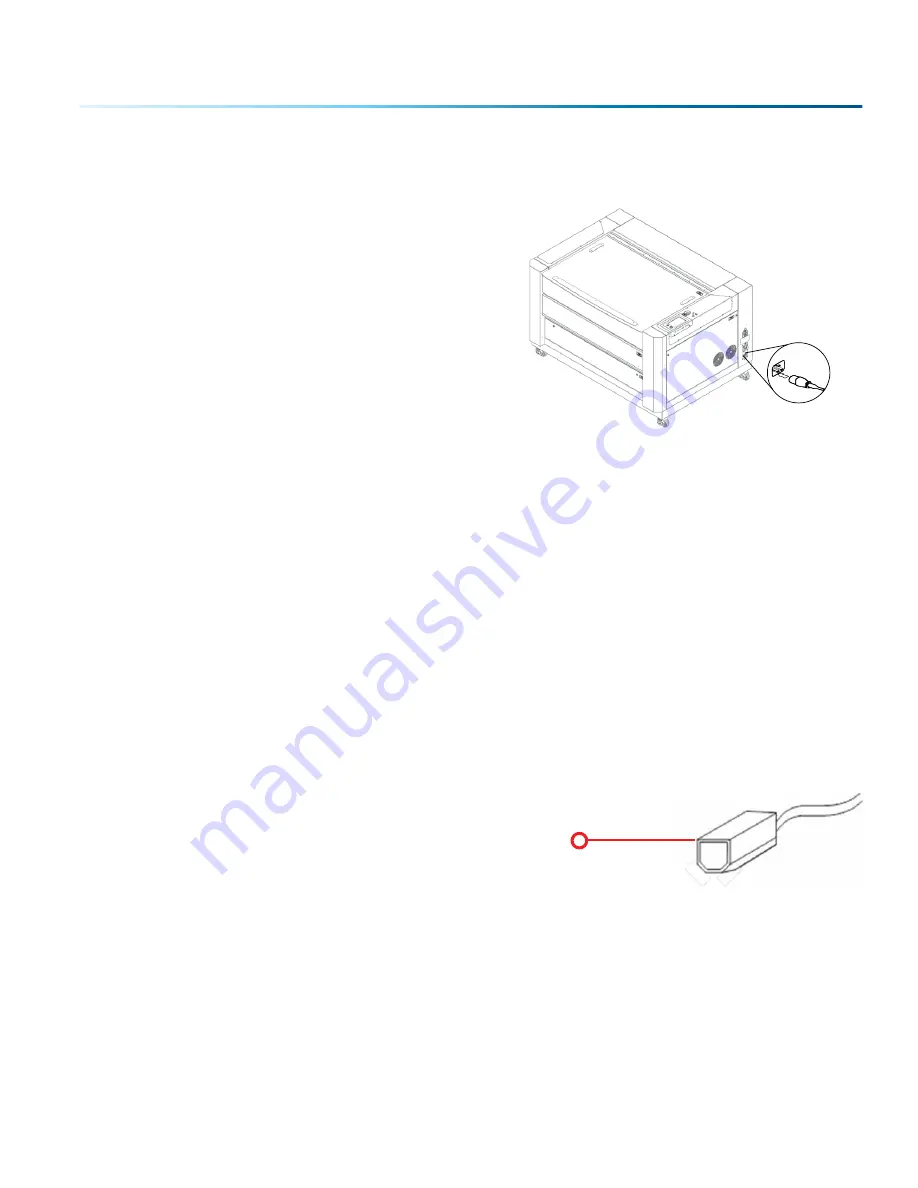
- 17 -
SECTION 2: GETTING STARTED
4. Connecting Electrical Power
Epilog supplies the appropriate power cord
for the system you ordered. The power cord
is found in the accessory package with your
machine. The power cord for the laser plugs
into the power receptacle located on the left
side of the machine in the rear corner. It is
recommended that a dedicated 15 amp circuit
be used if available, but it is not required.
The Fusion Pro 48 laser system requires
208/220/240 volt electrical power. This system
will not operate on 120 volt power. The Fusion
Pro 48 power cord comes with a male plug
type NEMA L6-15R (which is a Hubble HBL4570C
equivalent).
We recommend using 208/220/240 volt electrical power on all systems to achieve maximum performance.
For more information,
see “Fusion Pro Electrical Specifications” on page 3.
5. Connect the Laser to Your Computer
You are now ready to connect your computer to the laser. The following connections can be used:
1.
USB only connection:
You can use the USB port for connecting to the Epilog Job Manager. Multiple
laser systems cannot be operated from a single computer through the USB connections. If you are
using the USB connection, you will need one computer for each laser system.
2.
Ethernet only connection:
With an Ethernet connection you can print from the Laser Dashboard
and use the Epilog Job Manager.
USB Connection
A USB cable is included in the accessory kit. The USB port is
located on the right hand side of the machine. USB cables have
different connectors on each end. The USB connection will
behave similarly to an Ethernet cable when communicating
with the laser. Both the computer and machine should
recognize the USB without any need to reboot.
Electrical Connection
220 V-50/60 Hz
Connect to the laser