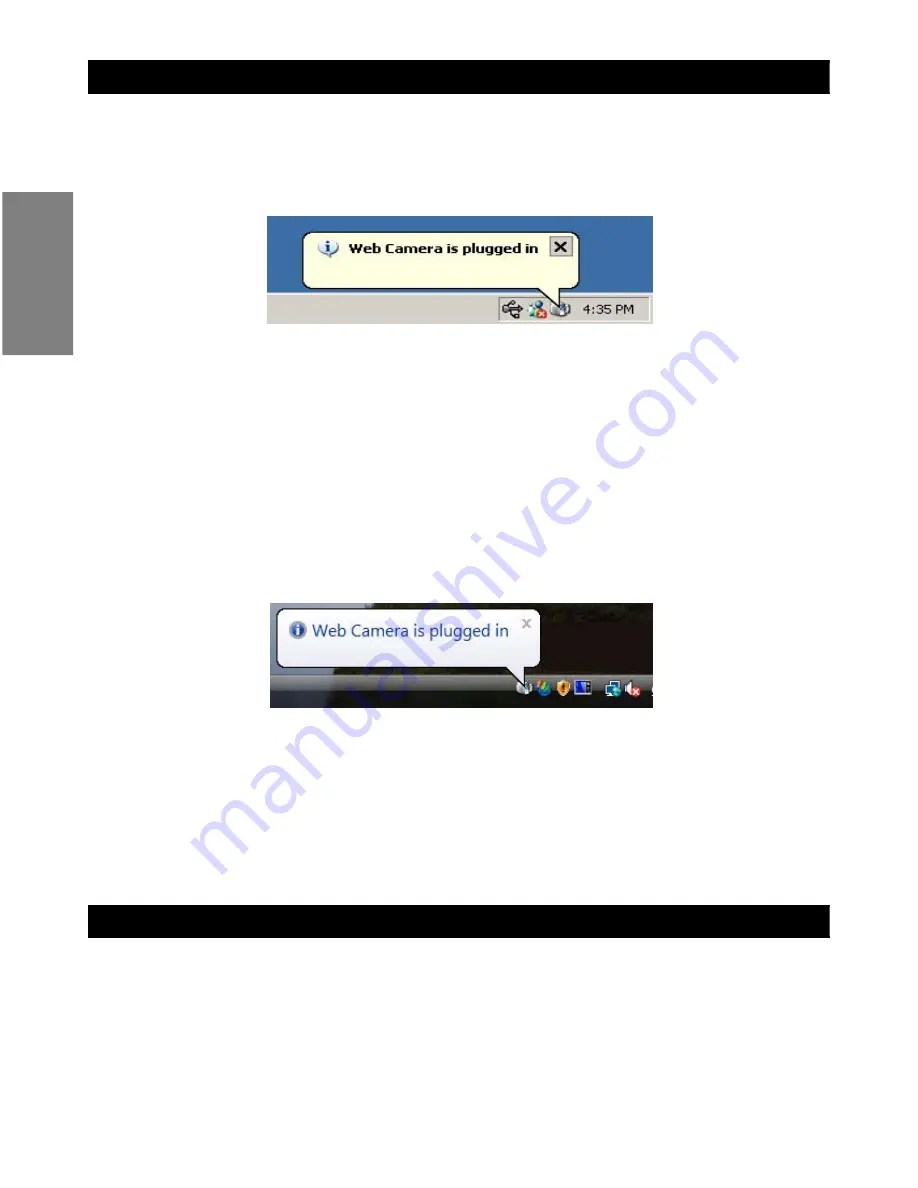
VERIFYING INSTALLATION
Windows 2000 / XP
1.
Plug in V-Cam into USB port. The Camera Icon in the Taskbar should
show “Web Camera is plugged in”.
2.
Right-click on the
My Computer
icon in the desktop or Windows Start
menu. From the menu that appears, select
Properties
.
3.
In the
System Properties
dialog box, click on the
Hardware
tab, then
click on
Device Manager
.
4.
Click on the
(+)
sign next to
Imaging devices
icon, and make sure
there is an entry for “ENVISION V-CAM”
Windows Vista
1.
Plug in V-Cam into USB port. The Camera Icon in the Taskbar should
show “Web Camera is plugged in”.
2.
Right-click on the
Computer
icon in the desktop or Windows Start
menu. From the menu that appears, select
Properties
.
3.
In window that appears, look in the left pane under
Tasks
and click on
Device Manager
.
4.
Click on the
(+)
sign next to
Imaging devices
icon, and make sure
there is an entry for “ENVISION V-CAM”
USING THE ENVISION V-CAM
1.
Left-double-click on the Camera Icon in the Taskbar to launch the video
playback application. Alternatively:
Windows 2000/XP:
click
Start
→
Programs
→
ENVISION V-CAM
→
AMCap
Windows Vista:
click
Start
→
All Programs
or
Programs
→
ENVISION V-
CAM
→
AMCap
7
E
n
g
lis
h



































