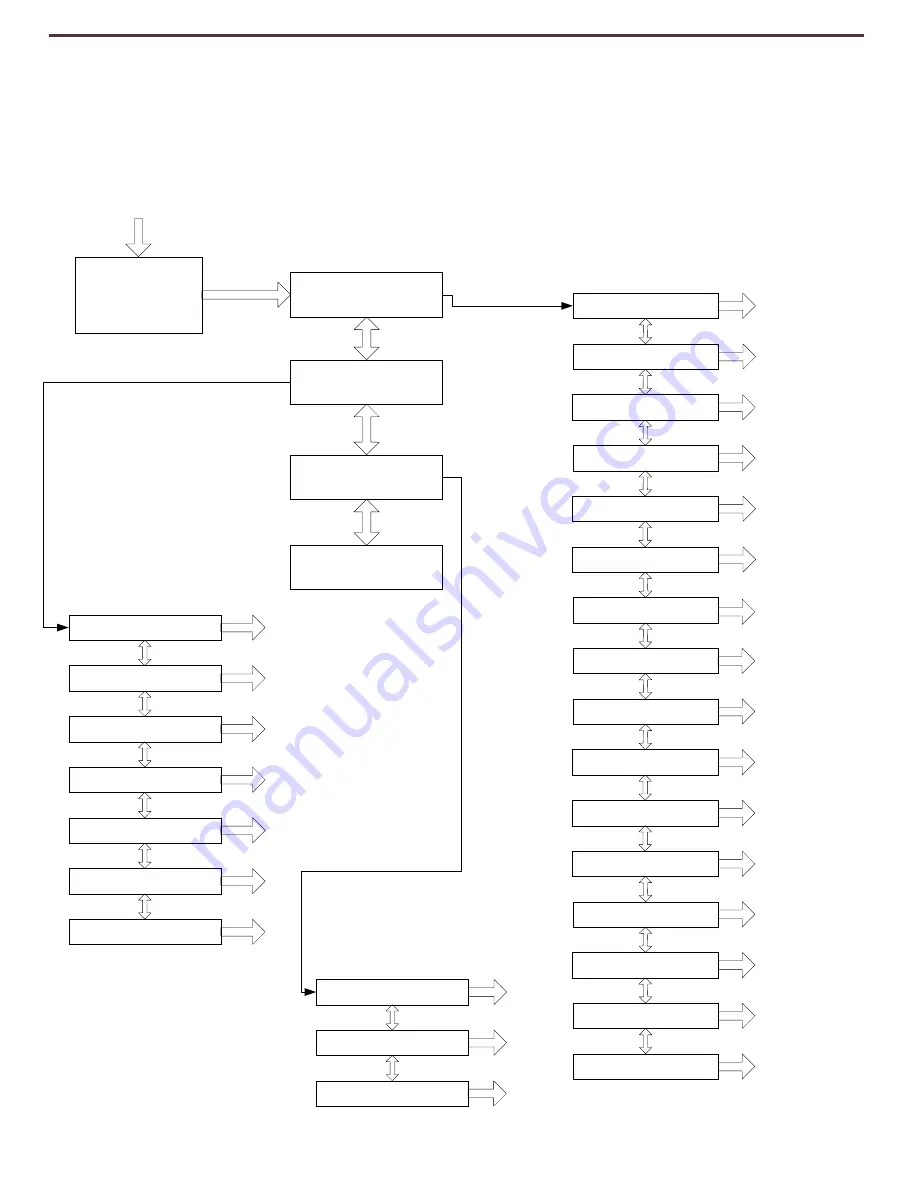
ACROBAT HD FEATURES MENU
Secret
4321
code to
enter menu using SIZE +:
4 press, mode
3 press, mode
2 press, mode
1 press, mode
** Items currently selected appear
in GREEN **
2
nd
Menu Level
FEATURES MENU
1. REMOTE CTRL CODES
Select different IR codes to avoid
multiple remote control conflicts
REMOTE CTRL CODES SUB
MENU
1. SC 28
(Default)
Size +
or
Size -
to
navigate
Press
MODE to
enter menu
Size +
or
Size
–
to navigate
2. SC 15
2. LANGUAGES
Size +
or
Size
–
to navigate
3. SC 24
Press Mode to
Select Code
Size +
or
Size -
to
navigate
Press
MODE to
enter menu
Size +
or
Size
–
to navigate
4. SC 25
3. 50-60Hz MAINS
Size +
or
Size
–
to navigate
Languages Sub Menu
1. ENGLISH
Size +
or
Size
–
to navigate
2. FRENCH
Size +
or
Size
–
to navigate
3. GERMAN
Size +
or
Size
–
to navigate
4. ITALIAN
Size +
or
Size
–
to navigate
5. SPANISH
Size +
or
Size
–
to navigate
6. JAPANESE
Size +
or
Size
–
to navigate
7. PREVIOUS MENU
Size +
or
Size -
to
navigate
Press Mode to
Select
LANGUAGE
Press Mode to
Select
LANGUAGE
Press
MODE to
enter menu
4. EXIT
Press
5. SC 27
Size +
or
Size
–
to navigate
6. SC 07
Size +
or
Size
–
to navigate
7. SC 11
Size +
or
Size
–
to navigate
8. SC 14
Size +
or
Size
–
to navigate
9. SC 23
Size +
or
Size
–
to navigate
10. SC 31
Size +
or
Size
–
to navigate
11. SC 08
Size +
or
Size
–
to navigate
12. SC 09
Size +
or
Size
–
to navigate
13. SC 10
Size +
or
Size
–
to navigate
14. SC 12
Press Mode to
Select Code
Press Mode to
Select Code
For use in 50Hz based countries
(Europe, UK,
Australia…) to avoid
flicker
For use in 60Hz based countries
(USA,
Canada…)
50-60HZ MAINS SUB MENU
AC 50HZ FORMAT
Size +
or
Size
–
to navigate
AC 60HZ FORMAT
Size +
or
Size
–
to navigate
PREVIOUS MENU
Mode
Press
Mode
Press
Mode
Size +
or
Size
–
to navigate
15. SC 13
Size +
or
Size
–
to navigate
16. PREVIOUS MENU
Press MODE
Advanced Programming
31
Summary of Contents for acrobat HD
Page 1: ... Users Manual ...
Page 10: ...2 1 4 7 8 3 5 9 6 10 11 10 Acrobat HD Package Contents ...
Page 38: ...NOTES Notes ...
Page 39: ...Notes NOTES ...
























