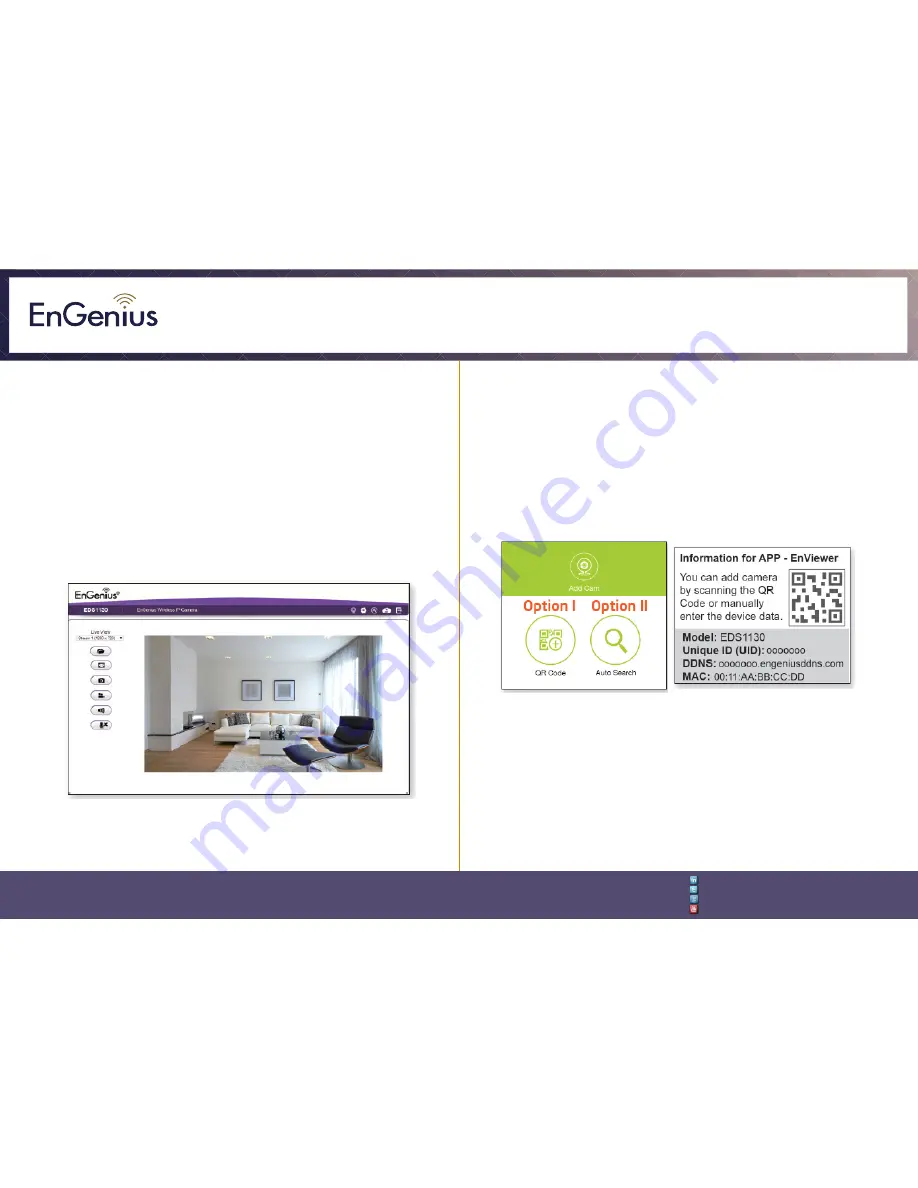
Quick Installation Guide
EnGenius Europe | Veldzigt 28, 3454 PW De Meern,
Netherlands | 0900-WIFIABC | www.wifiabc.com
Disclaimer: Information may be subject to changes without prior notification.
Follow us
https://www.linkedin.com/company/engeniuseurope
https://plus.google.com/+EngeniusEuropeBVDeMeern
https://www.youtube.com/user/engeniuseuropebv
https://twitter.com/engeniuseu
EDS1130
Live View
Enter the username and password for proceeding to log in the Live View. The
default value of both username and password is
admin
. Click on ‘Login’ to
access the Live View.
Note: You will be guided to download the WebCMS plug-in at the first time
accessing the page or if there is an updated version available (for Windows
O/S only).
You should now see the Live View streaming succesfully.
Note: You can also enter the web-based Live View page through your exclusive
EnGenius DDNS domain. e.g. ooooooo.engeniusddns.com.
Download EnViewer
Scan the QR code or search for “EnViewer by EnGenius” to download the app
on your device.
1. Find the QR code label of EnViewer inside the packaging that contains the
unique QR code of your camera and other information for advanced settings.
2. Follow the EnViewer wizard, you will be directed to the step selecting the
way to add a camera.
Option 1 - Scan QR code
1. Click on ‘QR Code’ and follow the instruction to scan the QR code on the
included QR code label.
2. Click on ‘Yes’ to add the device to the camera list.




