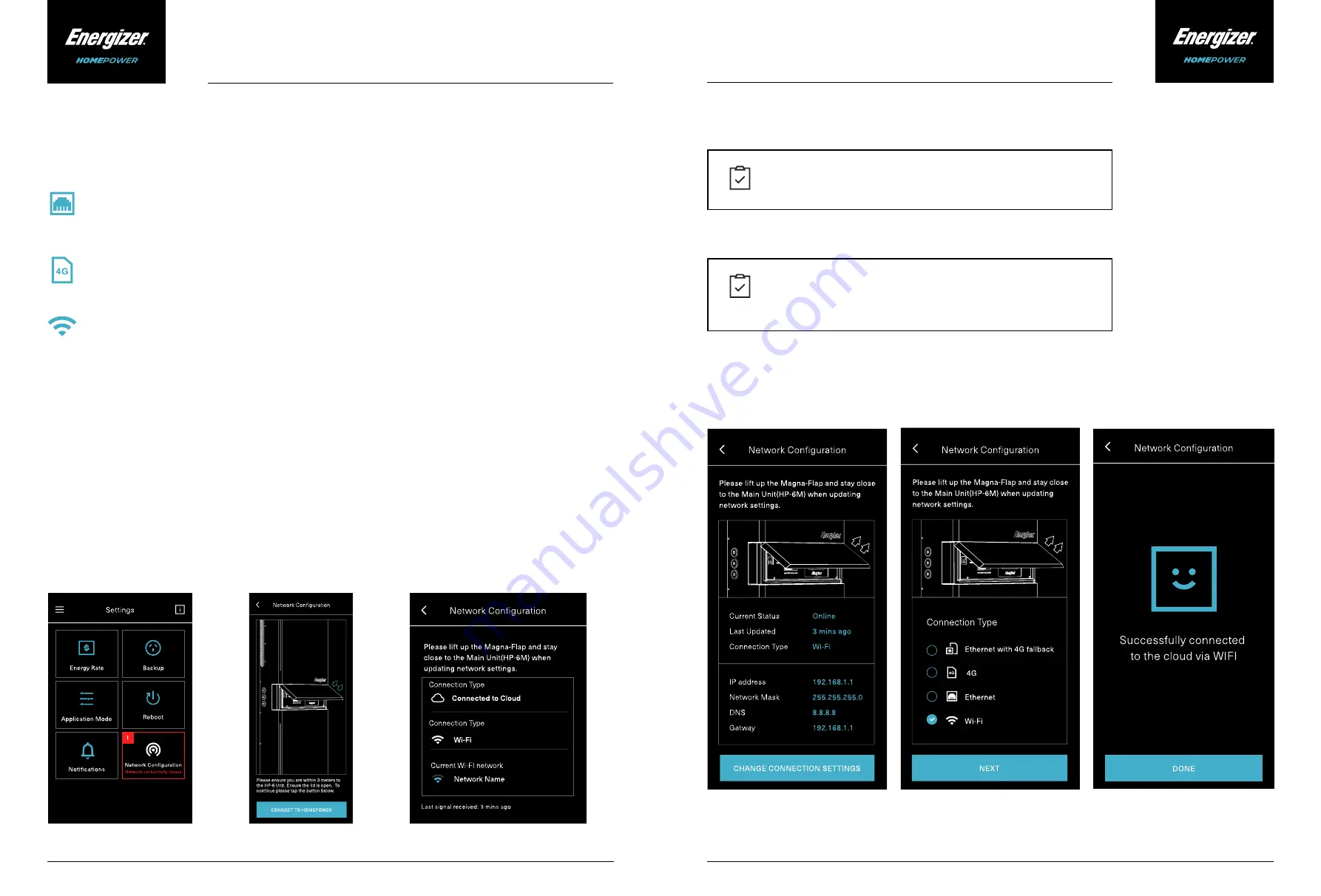
Energizer Homepower HP-
6
Series
Energizer Homepower HP-
6
Series
© Energizer
2021
V23-00211
V23-00211
© Energizer
2021
16
17
Internet Connection
Step 1. Tap on the menu button, select “Settings”.
Step 2. Tap on the “Network Configuration” option to change network settings, the app will pull the
In the event your Energizer Homepower gets disconnected from the internet, you shall be notified by email.
You will also find a notification within the Energizer Homepower App and within the Customer Portal that the
internet is disconnected.
Step 3. On the next screen you will be able to change your connection settings by tapping on “Change
If connection is via Ethernet (data cable from router to unit) then please check the connection of the
cables on the router to make sure it is plugged in correctly. If you are unable to get your system to
reconnect, please contact your reseller.
If your unit is usually connected via 4G and has lost connection, please contact your reseller.
Disconnection is most common in Wi-Fi configurations due to network or password changes or the
router being placed in a new location that is out of the systems range. If the router has been moved,
try moving it closer to the Energizer Homepower unit and wait a few minutes to see if the system picks
up the signal. If the network name or password has been changed, please follow the steps below to
help reconfigure the connection.
This process can be done through a smart phone, tablet or computer, and the steps are the same no matter
which device you choose use to reconnect your Energizer Homepower to the internet.
current configuration and status of the unit if using the iOS app.
Connection Settings”.
Step 4. Tap on “Connect Via Bluetooth”, ensuring you are within 3 metres of the unit. Your phone will
scan for your Energizer Homepower Unit. Select your device and tap “Next”.
Fig. 7. Connect to Homepower
Fig. 8. Connection Status
Fig. 6. Network Issue
Note: a warning will pop up if a weak network is selected, signal
strenth must be higher than 2 bars, if it’s not, you may need to
install an extender or opt for ethernet connection.
Note: in this screen you can change the connection type to 4G,
Ethernet and Wi-FI. (Failover and priority options also available).
Step 5. Once connected, tap on “Change Connection Settings”. If selecting Wi-Fi,
tick the Wi-Fi box and tap “Next”.
Step 6. Local networks will appear, select your Wi-Fi network, select your network and tap “Connect”.
Step 7. Enter the network password and tap “Continue”.
Step 8. You will receive a prompt confirming your Energizer Homepower is attempting to reconnect to the network.
Step 9. Wait a few minutes and the network error icons will disappear and Net Status will change to “Online”.
Network Configuration
Done
Successfully connected
to the cloud via WIFI
Fig. 9. Change Connection Settings























